Other Features
Manage Assign Tool
Assign already saved packages to teams, sub-teams, or employees. There are three ways to access the Manage Assign Tool:
- Select a package with the checkbox, then click on the Manage Assign button
- Click on the package’s ellipsis, then click Assign to Team or Assign to Employee
- Click on Who has this package?
Assign a Package to a Team or Subteam
- Select the Teams and Subteams tab and use the dropdown to choose which team to assign the package to. Then select from the list or type in the name of the team.
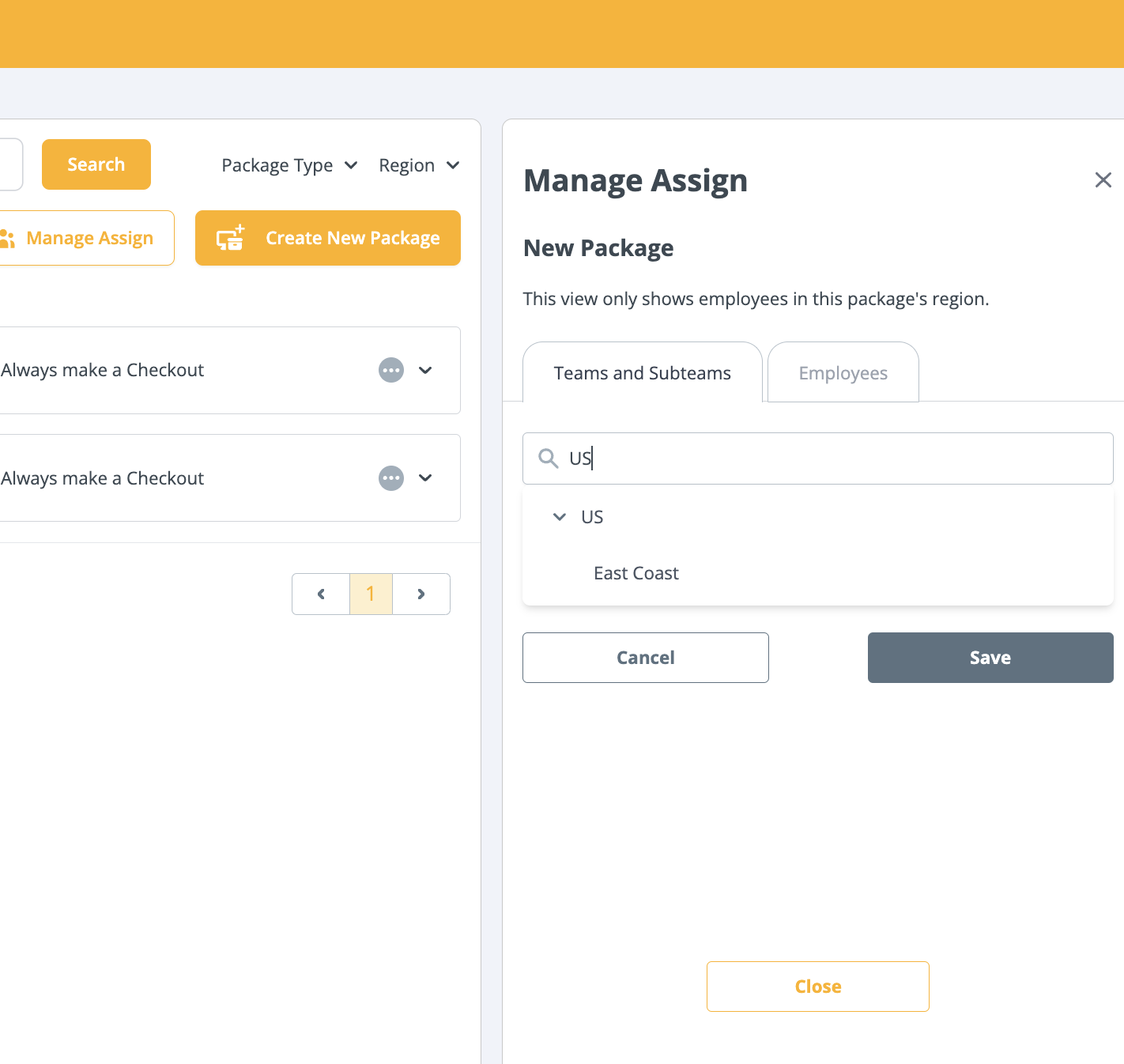
- Assign which employees in the team/subteam will receive the package. There are two options to select from:
- All employees, current and upcoming
- Upcoming employees only, starting today (Current employees will not be receiving this package)
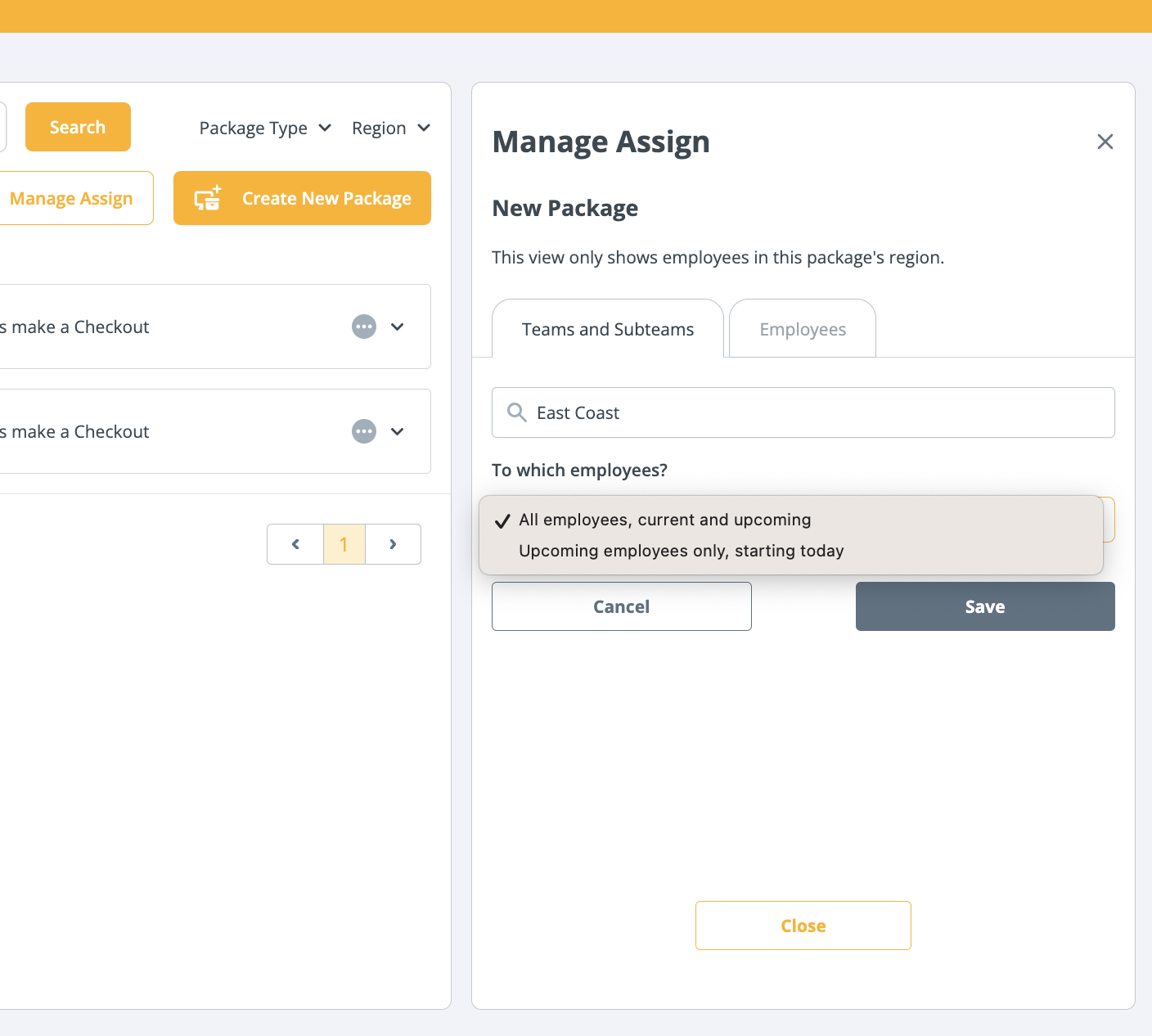
- Select save, and the you will receive a notification that the package was assigned.
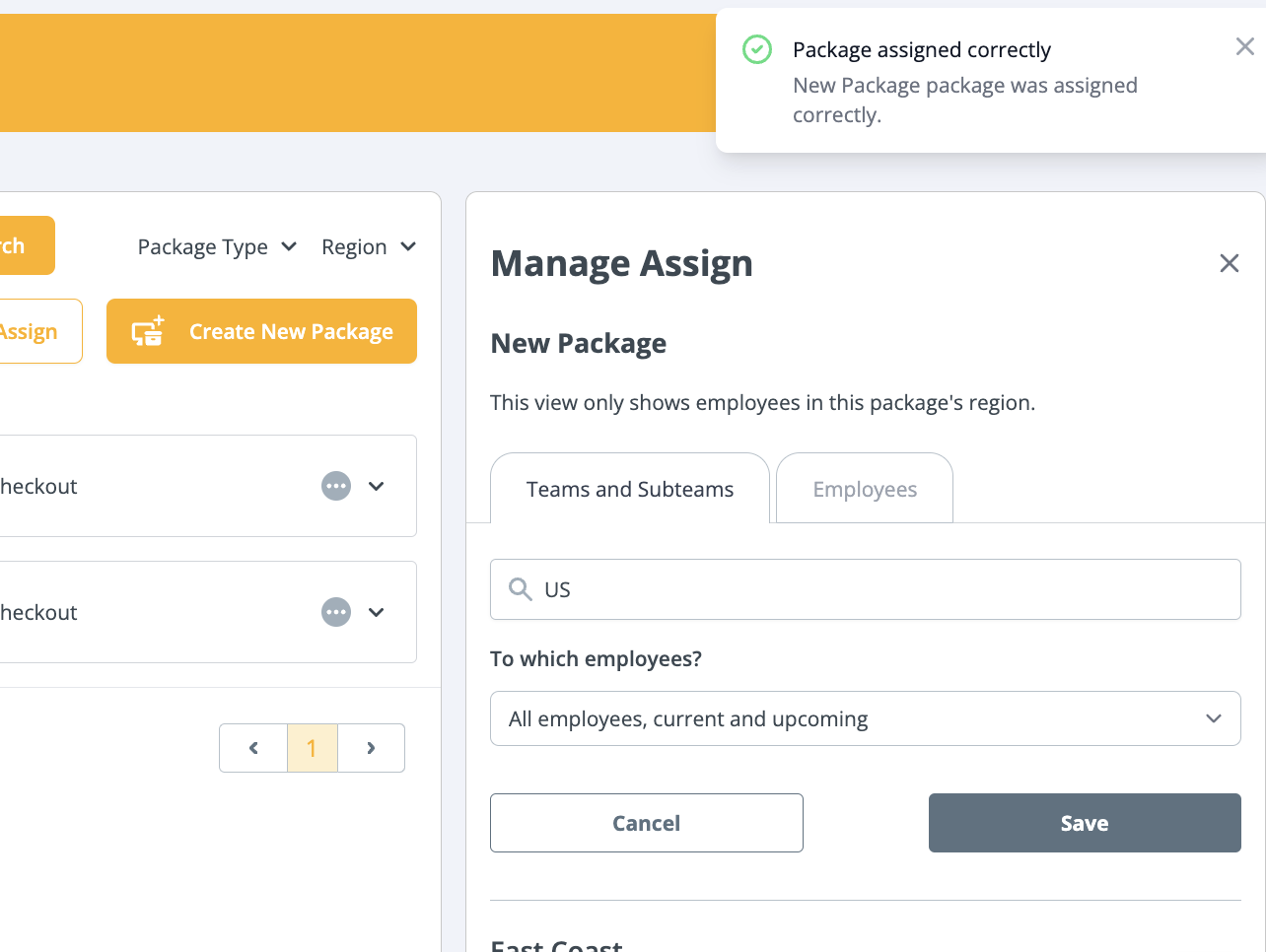
Assign a Package to an Employee
- Select the Employees tab and use the search bar to choose which employee to assign the package to.
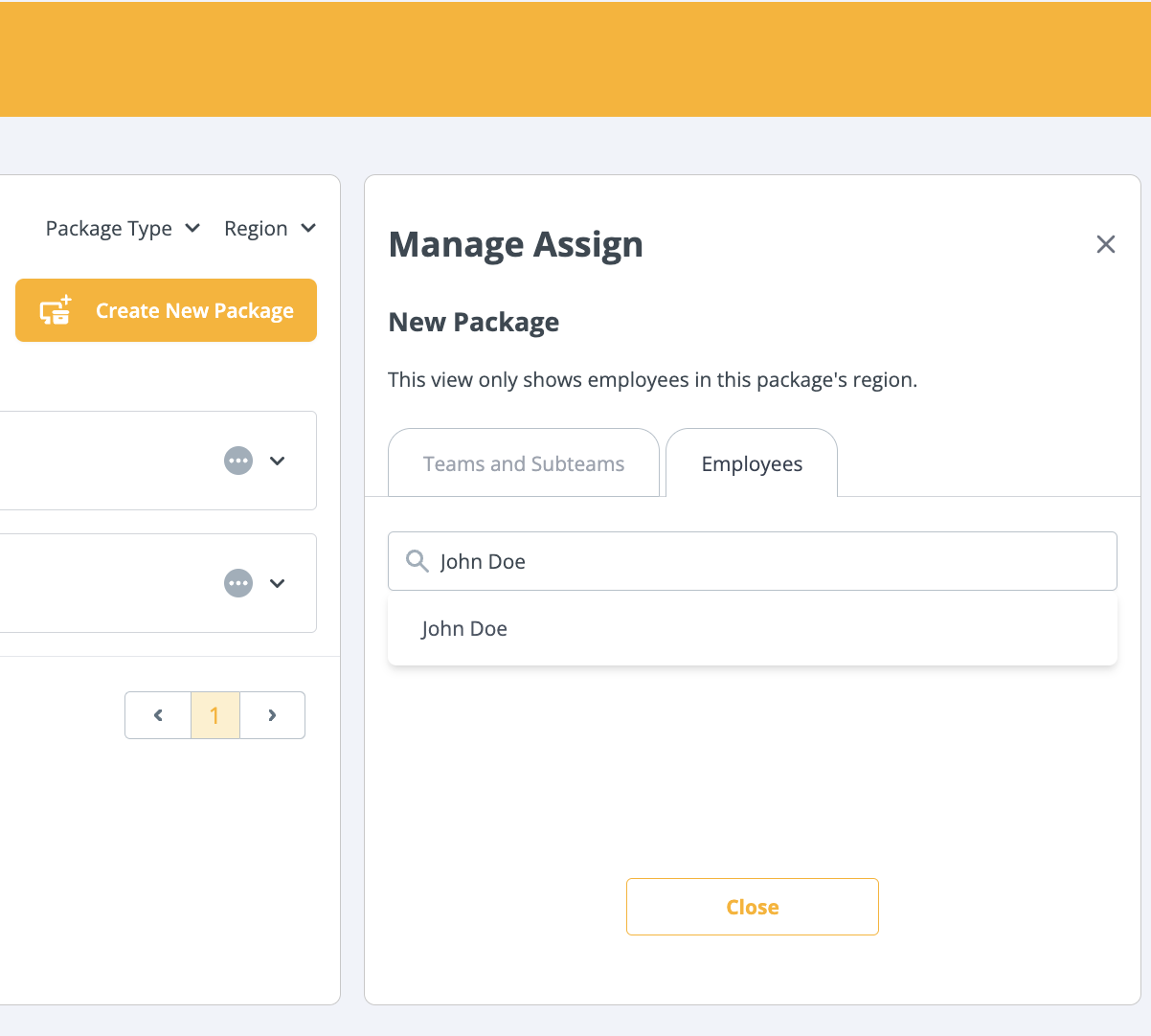
- Select the name of the employee, and you'll receive a notification confirming the package assignment. There is no Save button, assignments for employees are saved automatically.
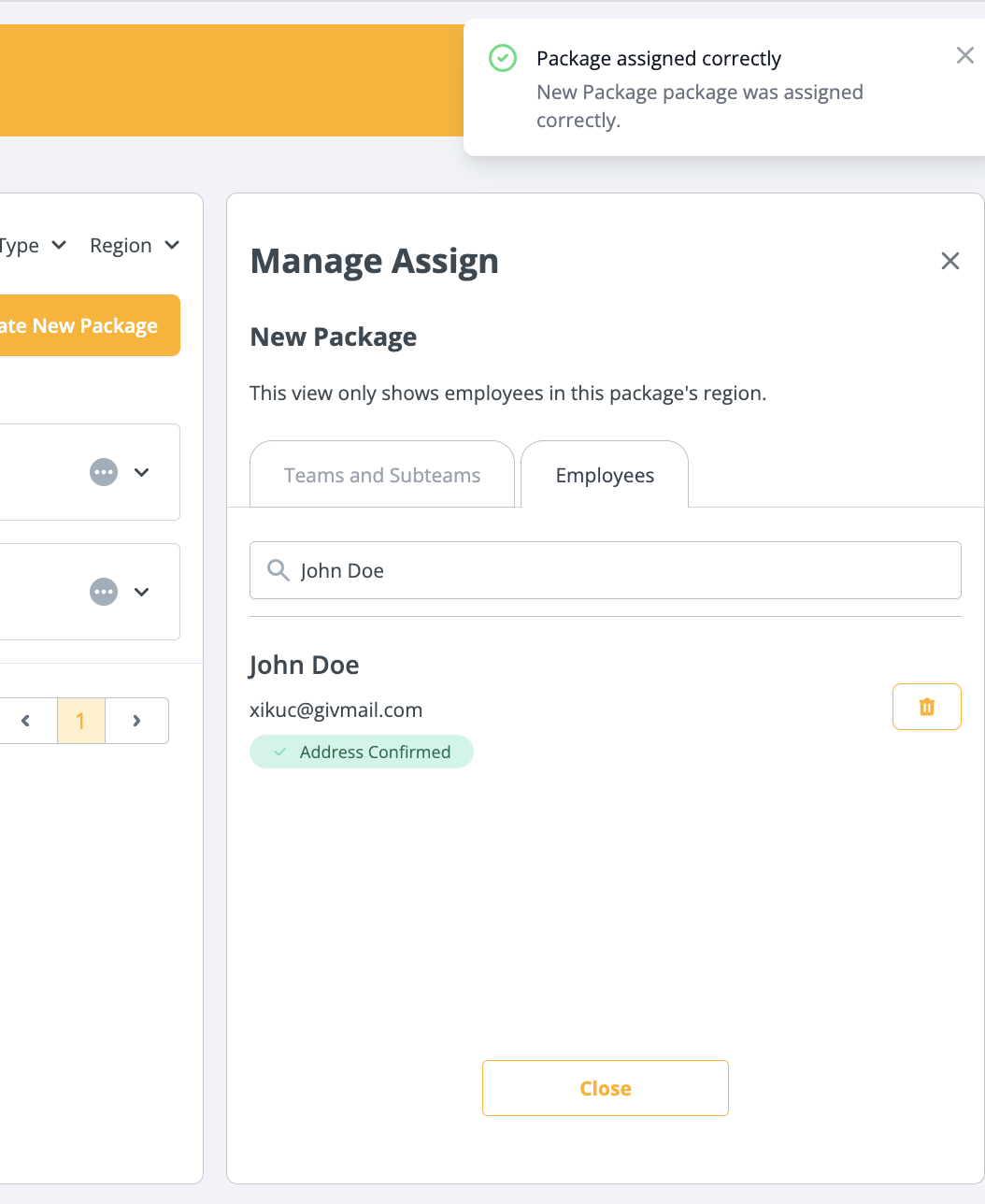
Employees may be assigned more than one package, but they cannot be the same package.
Unassign a Package from a Team or Subteam
- Select the trash icon next to the team/subteam name to unassign the package.
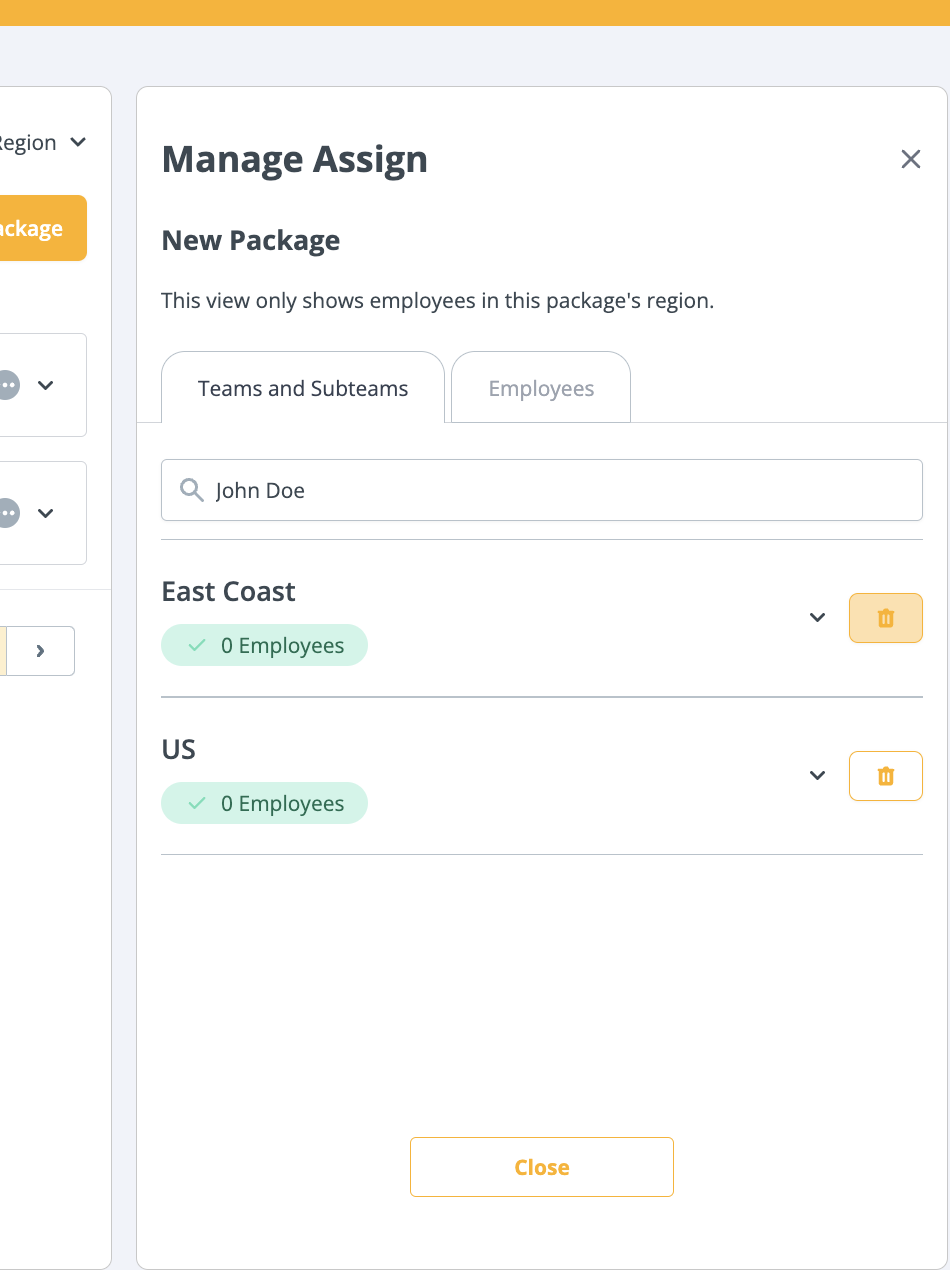
- You'll receive a notification confirming that the package is no longer assigned.
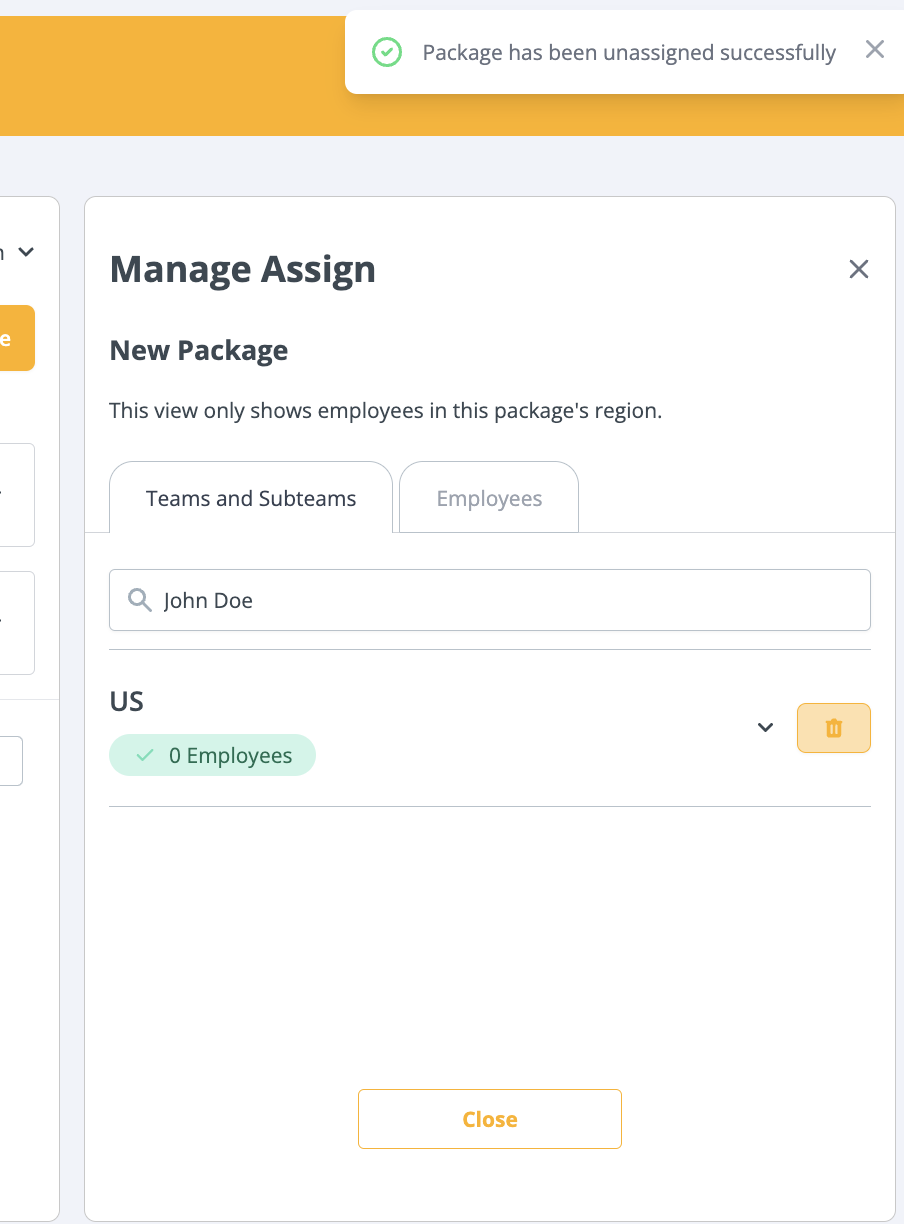
Unassign a Package from an Employee
- Select the trash icon next to the employee name and email to unassign the package.
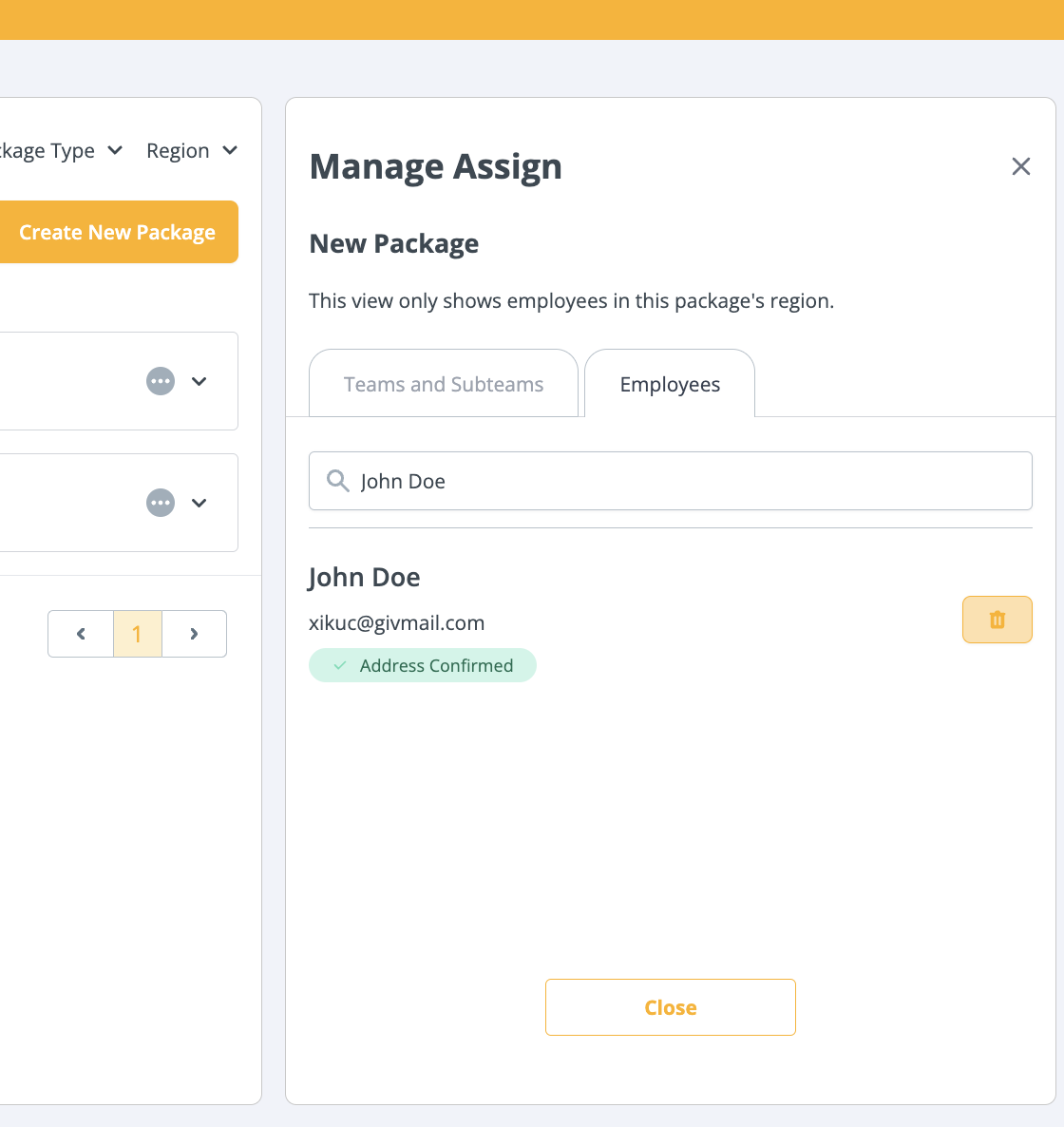
- You'll receive a notification confirming that the package is no longer assigned.
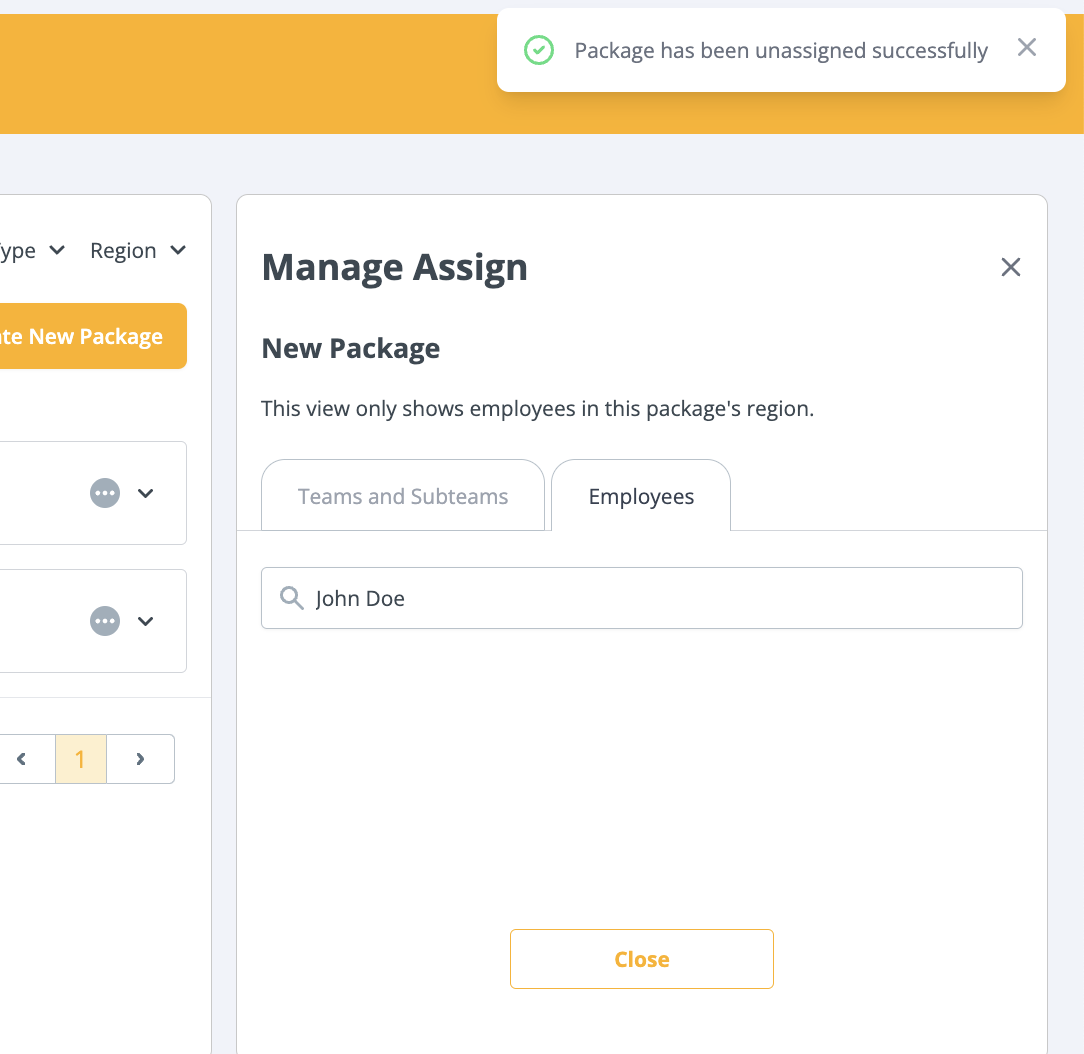
Authorize Customizable Package
For packages that were created with the “Ask for Authorization” option, a you will be notified once your employee has submitted their product selections.
- When you enter your Dashboard, you will be notified in the Task Manager to authorize or deny the package.
- Either an Assign to Employee or Purchase for Employee order will be placed once authorized.