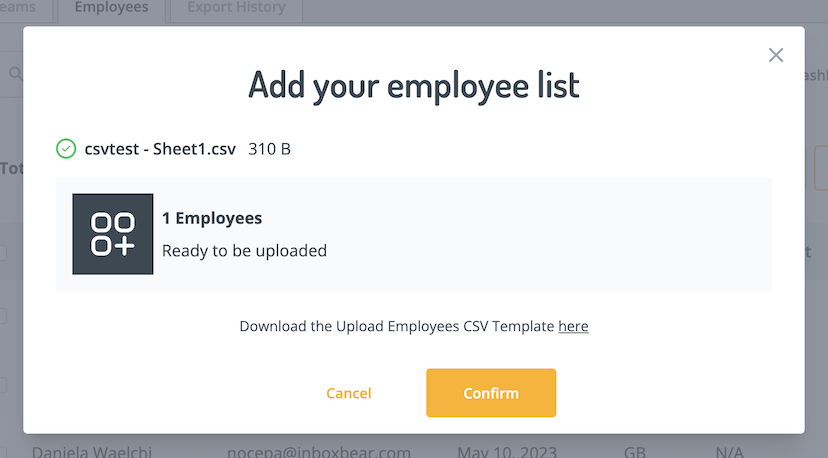Add Employees
There are two ways to add employees: through the employee form and by uploading a CSV file. Use this guide to determine which way will be the most efficient for your needs. Find the Employees tab through Your Teams in your Dashboard’s navigation bar.
Employee Form
Manually enter your employees’ information into the employee form. Only one employee can be added at a time.
- In the Employees tab, click on Add Employees. In the dropdown, click Fill out a form.
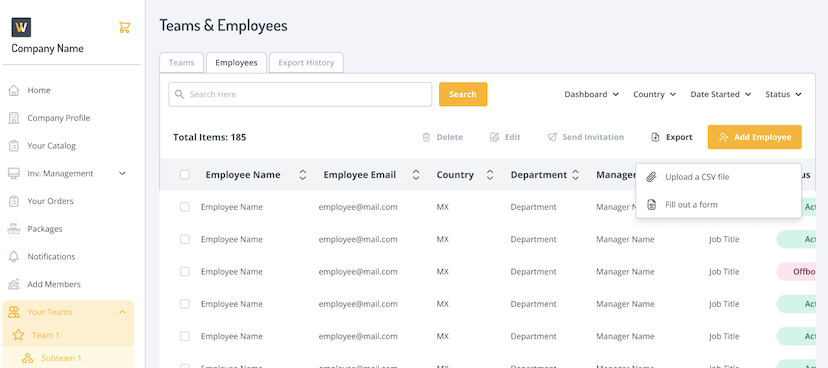
- First fill out the basic information of your employee (name, contact, team, etc.). Move onto Address and Phone Number and click Edit.
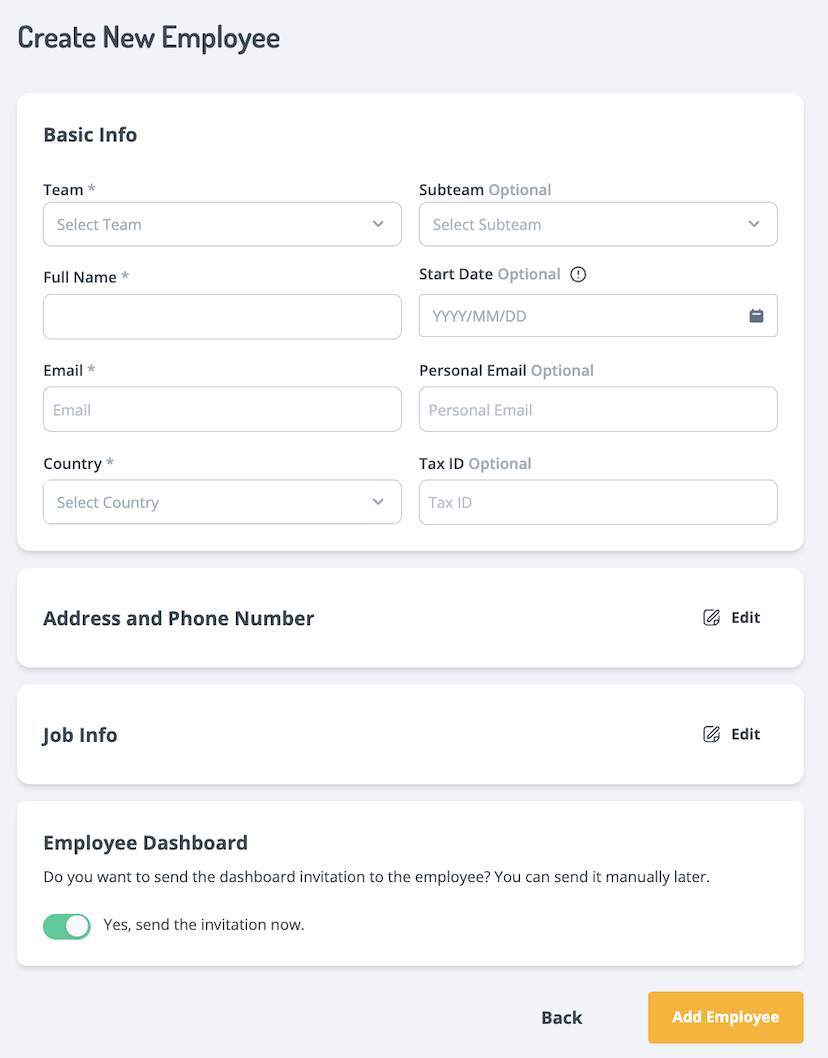
- Then fill out your employee’s address. This will be the address that will be used for delivering and collecting their assigned products. Move onto Job Info and click Edit.
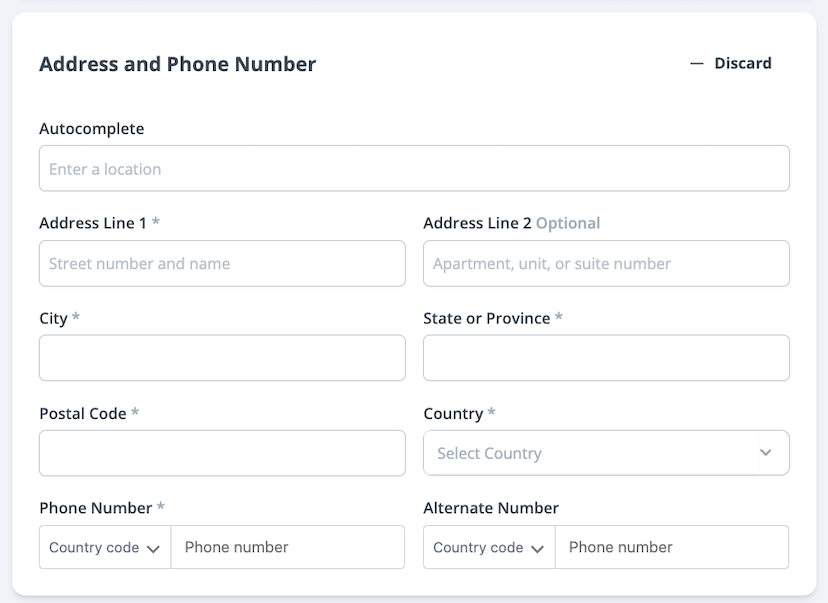
- Fill out the employee’s relevant job information (start date, title, manager, etc.)
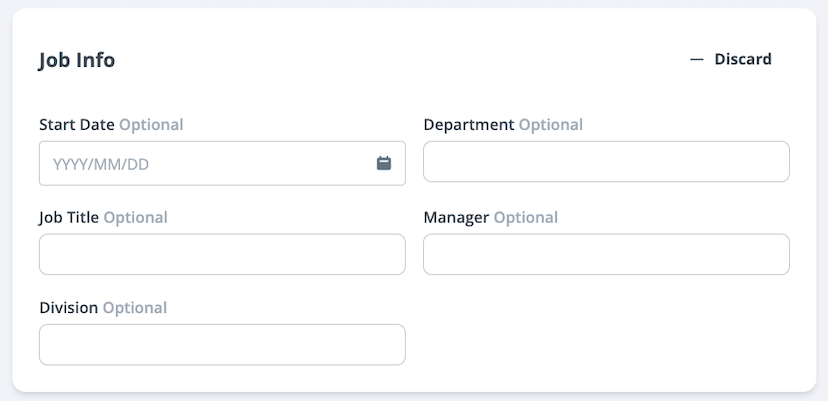
- Lastly, in the Employee Dashboard section use the toggle and decide whether your employee will receive an invitation to the Employee Dashboard. When finished, click Add Employee.
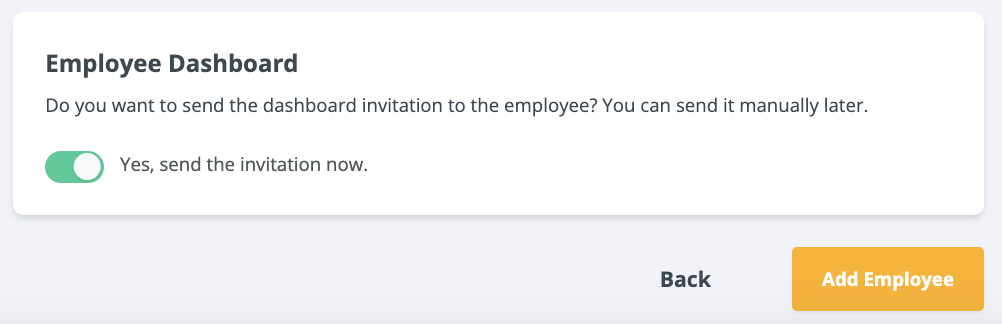
Upload CSV
Uploading a CSV file is the most efficient way to upload the information of multiple employees at once.
- In the Employees tab, click on Create Employee. In the dropdown, select Upload a CSV file.
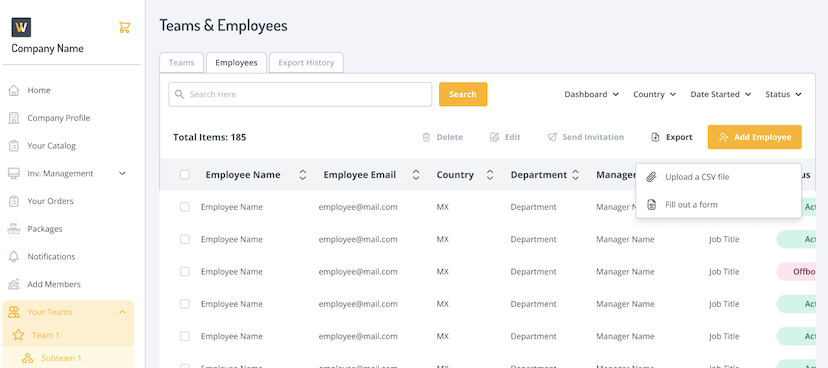
- A popup will appear where you can upload or drag and drop your CSV file. If you need a CSV template, a downloadable file is linked.
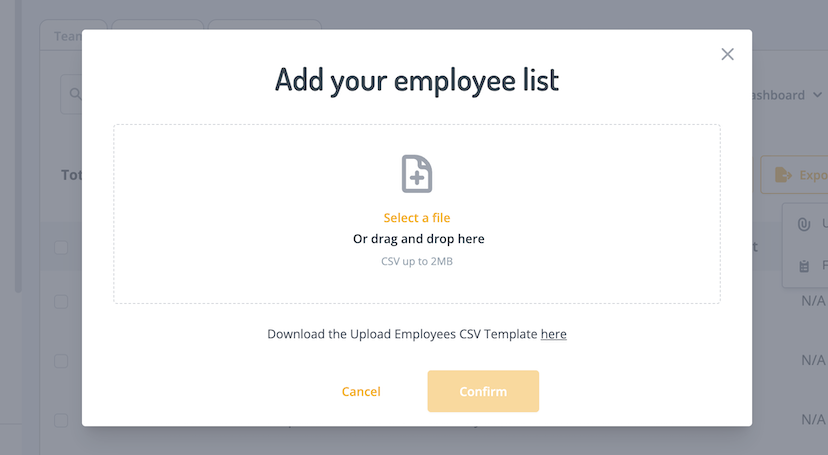
- When your file is uploaded, click Confirm. Employees should be listed in the employee tab and you will be able to manage their account and assign them to your teams.