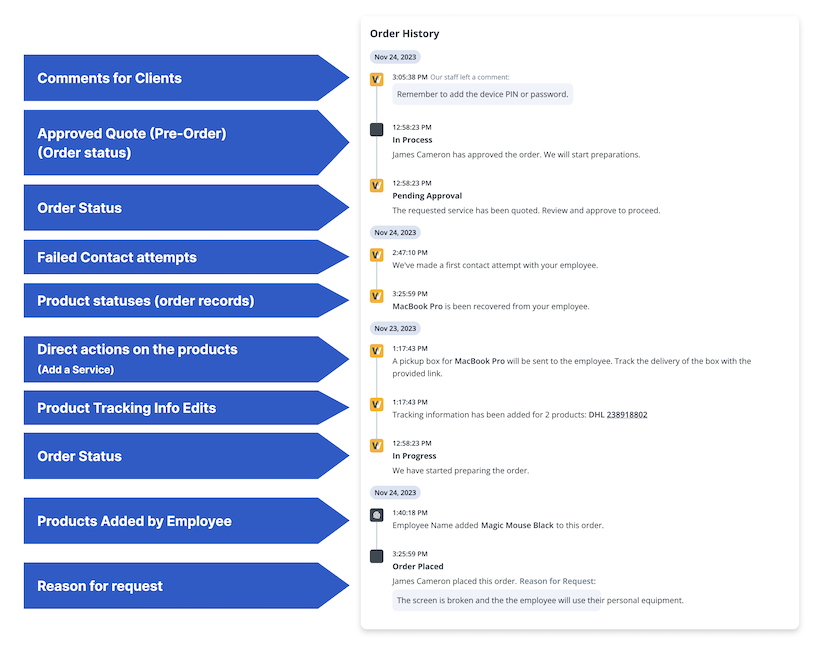Orders Page
The Orders page on Dashboard is where all the details of your active, canceled, and closed orders are listed. All orders will be listed from newest to oldest, with filtering options available to find specific orders.
Tabs and Filters
The Orders page has four separate tabs to view active, canceled, and closed orders, as well as you export history. You can filter the displayed orders by Status, Order Type, and Region. Select the filter icon next to the column name to set your filter preferences.
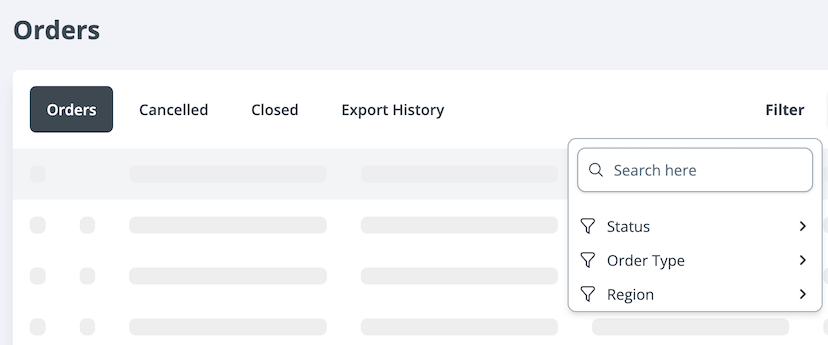
Table Elements
There are 15 columns in the Orders page. Each column is designated to a specific bit of information regarding your order details.
| Column number | Column Name | Description | Actions | Export in CSV |
|---|---|---|---|---|
| 1 | (checkbox & copy icon) | Selection column | Clickable checkbox and click-to-copy icon | - |
| 2 | Order ID | Assigned order number | Select to view the fully detailed order page | ☑️ |
| 3 | Status | Status of the order: Processing, Open, Canceled, Closed | View only | ☑️ |
| 4 | Date Created | Date of the order being placed | View only | ☑️ |
| 5 | Start Date | Employee's employment start date | View only | ☑️ |
| 6 | ETA | Estimated time of arrival | View only | ☑️ |
| 7 | Order Type | Purchase for Employee, Purchase for Inventory, Assign to Employee, Import Inventory (Self-Delivery), Import Inventory (with Pickup), Maintenance, Collect for Maintenance, Collection, Swap by Purchase, Swap by Assign, Offboarding | View only | ☑️ |
| 8 | Tracking Link | Link provided by the courier to track order | Selectable link leading to the courier's page | ☑️ |
| 9 | Tracking Number | Assigned number to track order | View only | ☑️ |
| 10 | Employee Name | Employee that the order is assigned to | View only | ☑️ |
| 11 | Employee Email | Employee's contact | View only | ☑️ |
| 12 | Region | Region that the order is being sent to | View only | ☑️ |
| 13 | PO Number | Purchase order number | Manually input the Purchase Order number | ☑️ |
| 14 | Total | Cost of the order | View only | ☑️ |
| 15 | BD in SLA | Business days within or out of SLA guidelines | View only | ☑️ |
Order ID
Select the Order ID to view the full order page for an order.
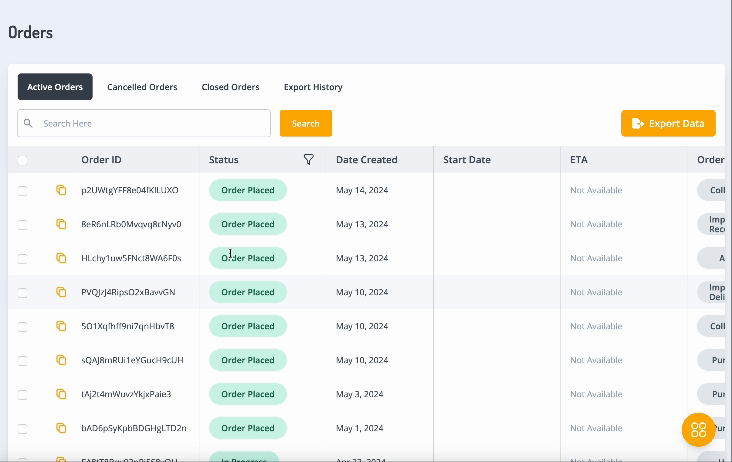
Tracking Link
A tracking link is provided after the order has been shipped. This is selectable on the Orders table and will direct you to the courier’s page.
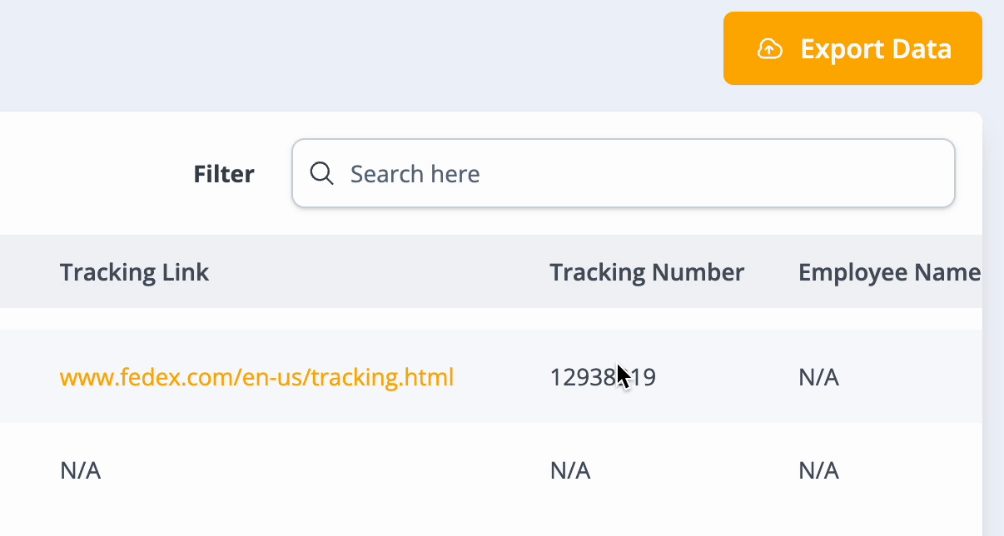
PO Number
Manually input the Purchase Order number. Select on the box and a curser will appear for you to edit and start typing. Select anywhere on the page and the PO will be saved.
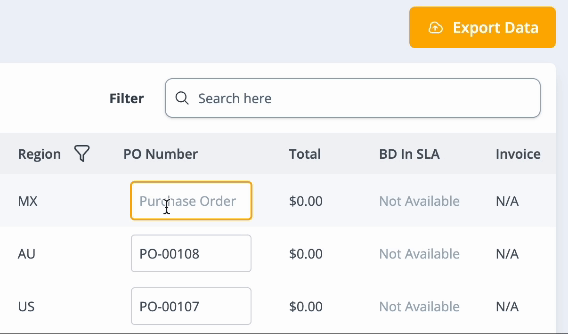
Order Page
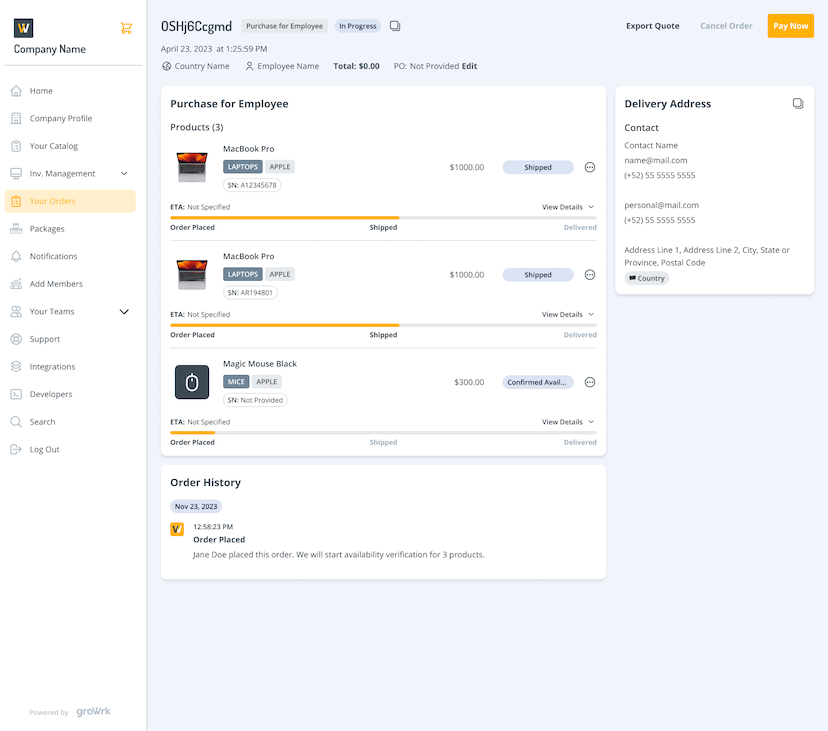
Order page layout features:
- Top section: General information such as order ID, type, country, and total cost to the top of the screen to make these details immediately accessible.
- Products section: Visibility of shipping tracking, unit prices, and product specifics including type, manufacturer, and serial number.
- Detailed services view: Details regarding additional services like Expedited Shipping or Pickup Box (for recoveries only).
- Address: The employee address is strategically placed on the right side, consolidating all contact-related information.
Order History
Previously, the "Order Log" section only displayed changes in order status. The updated version, now renamed "Order History," has been enhanced to include:
- Summaries of changes to product statuses
- Updates to tracking information
- Details of services added to products, such as Expedited Shipping
- Information on products replaced or removed from the order
- Comments and files attached by GroWrk