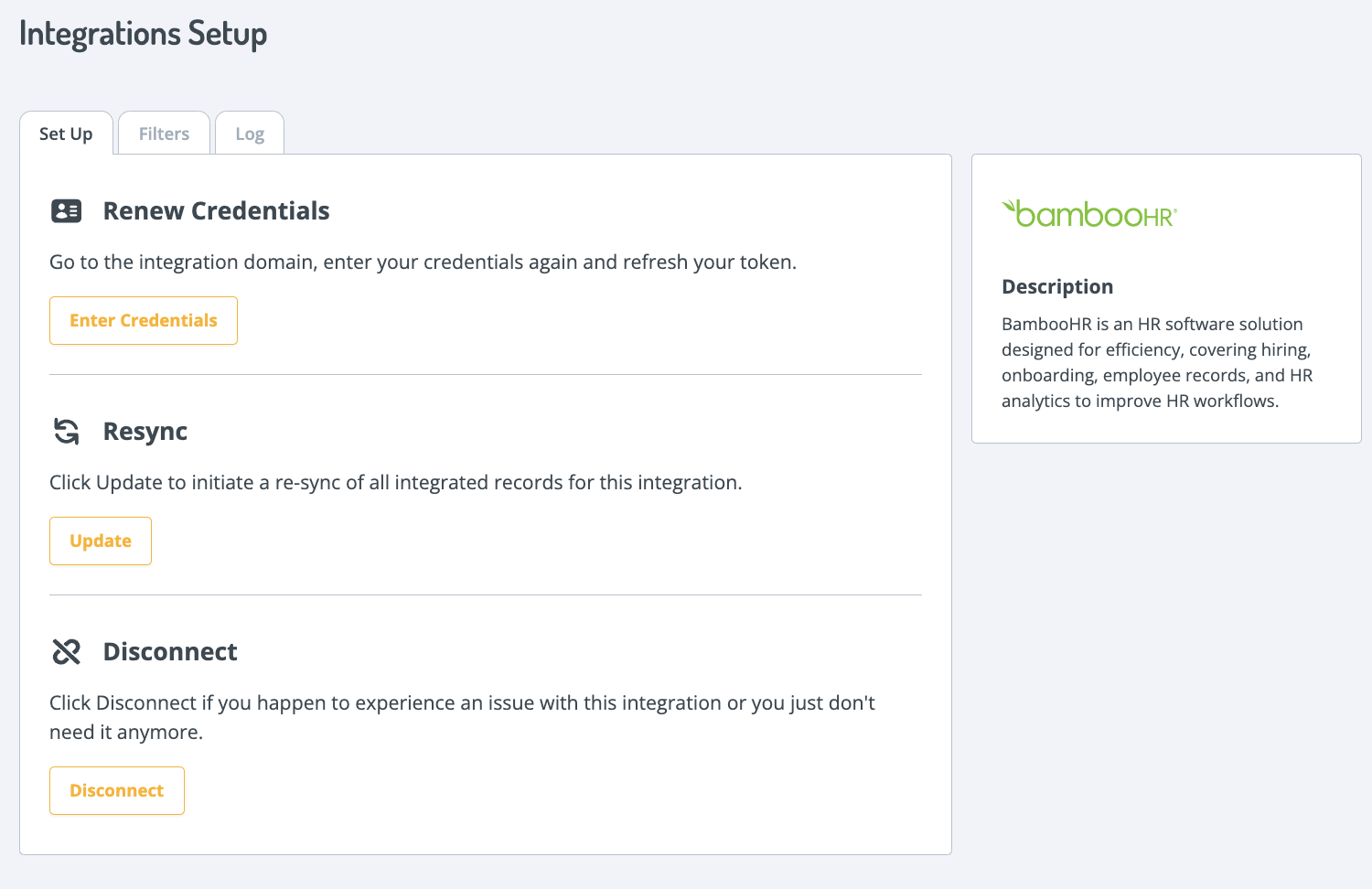BambooHR
Connect your account
Notify your Customer Success Manager that you’d like to use the BambooHR integration and they will adjust your company preferences to activate it. If you are currently using the old BambooHR integration, you can also request to change your preferences to access the new features.
- In the Integrations tab, locate the BambooHR card and select Get Started. You’ll be directed to the Integrations Setup page to select the Connect button.
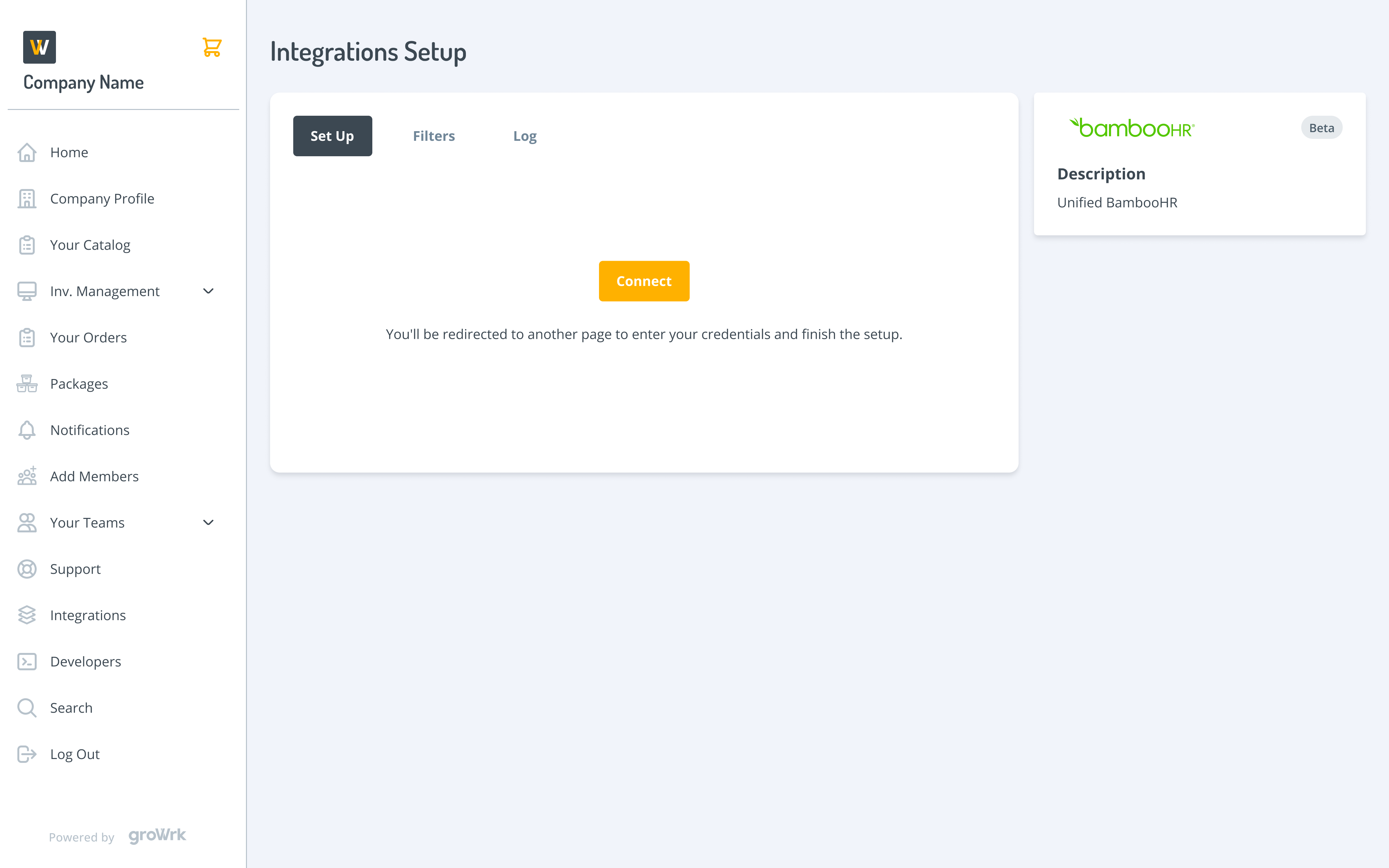
- Choose whether to sync your company information or to filter your data. Select Continue.
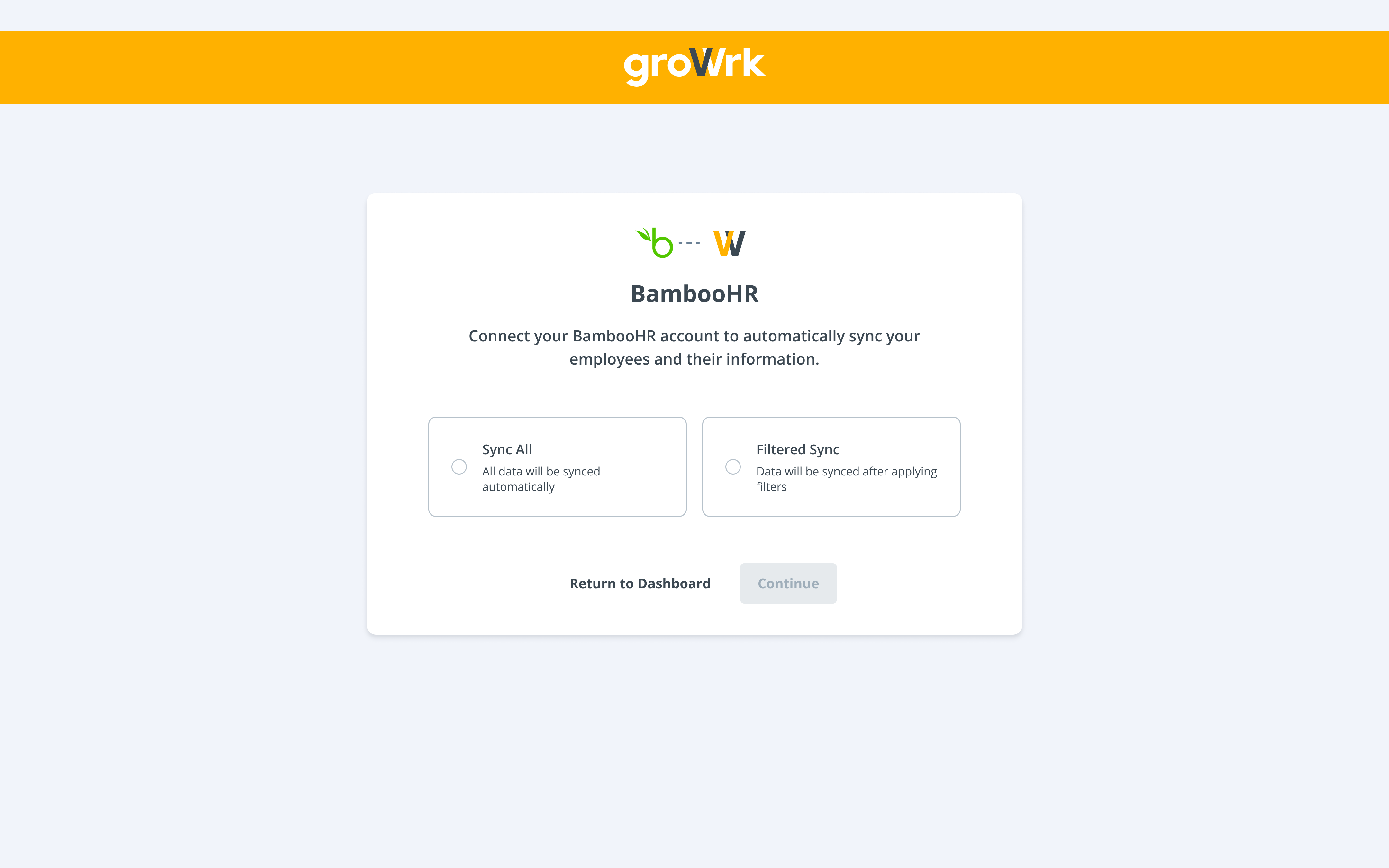
- Choose whether to use your work or personal email to connect. Select Continue to move forward to begin the authentication process.
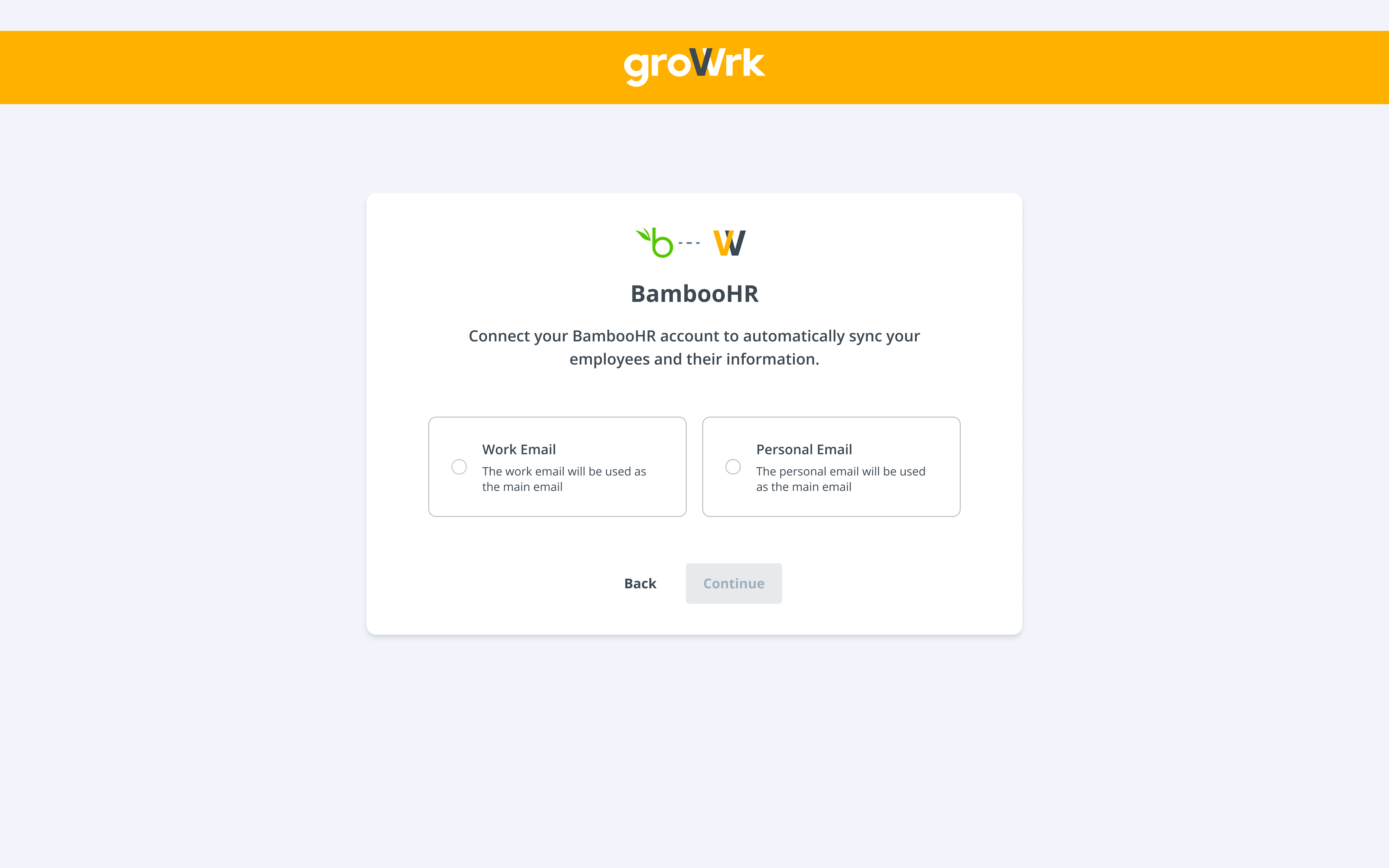
- Choose whether to send invitations to the Employee Dashboard for your employees to access product updates and confirm package deliveries.
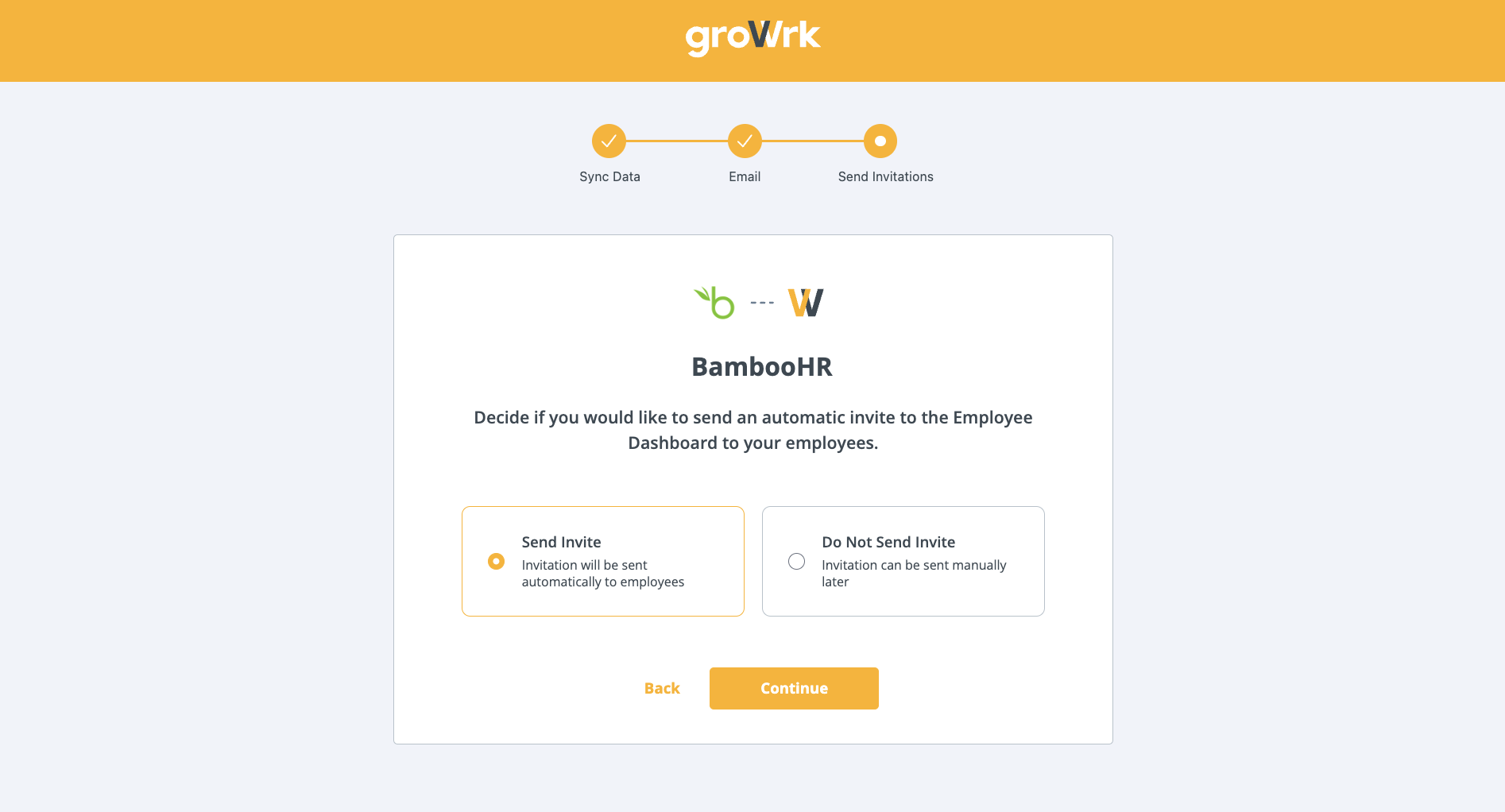
Authenticate
There are two authentication methods: through BambooHR’s website (recommended) or using your API key or access token.
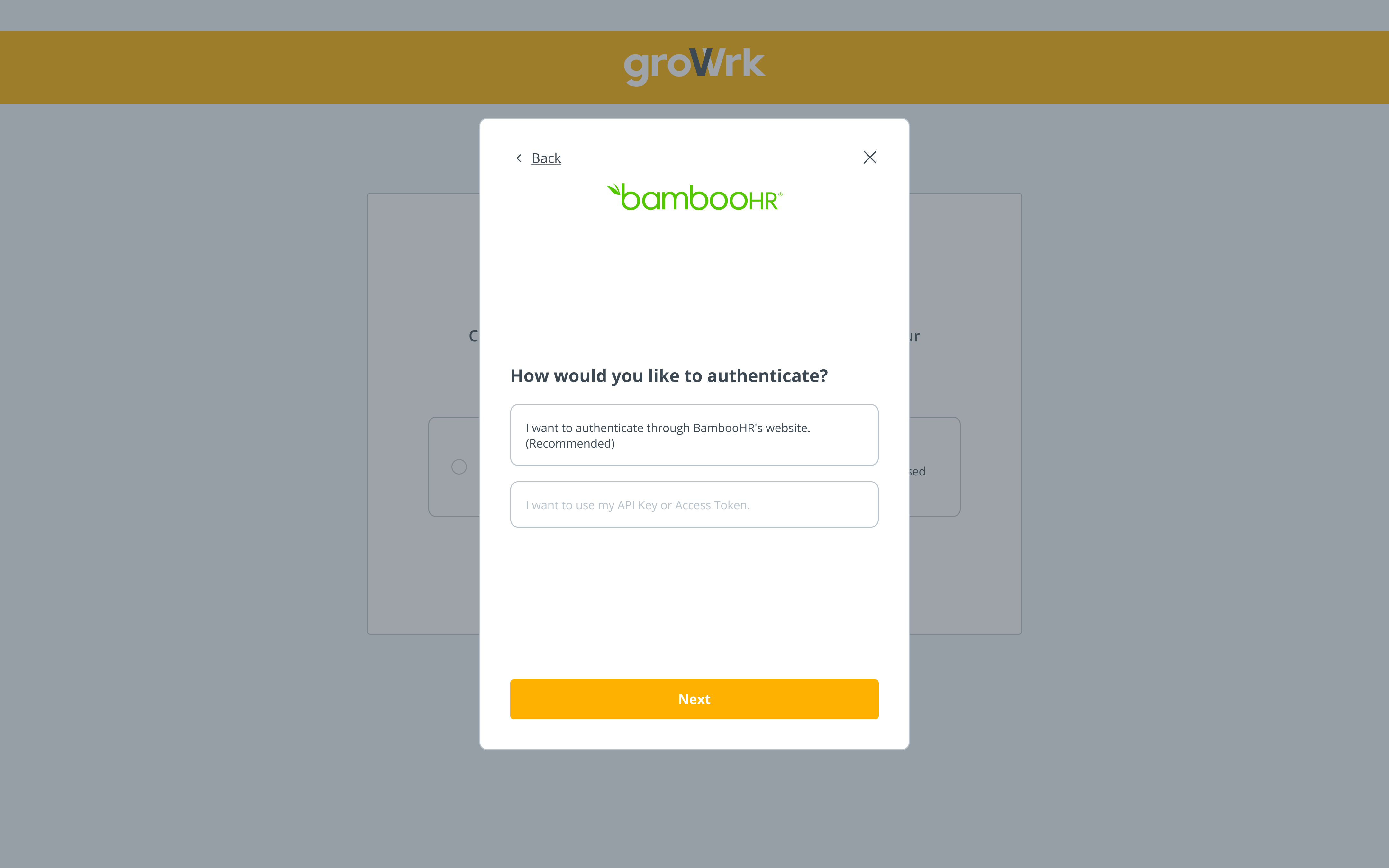
BambooHR's website (Find your subdomain)
- Navigate to your account settings and scroll to view your domain.
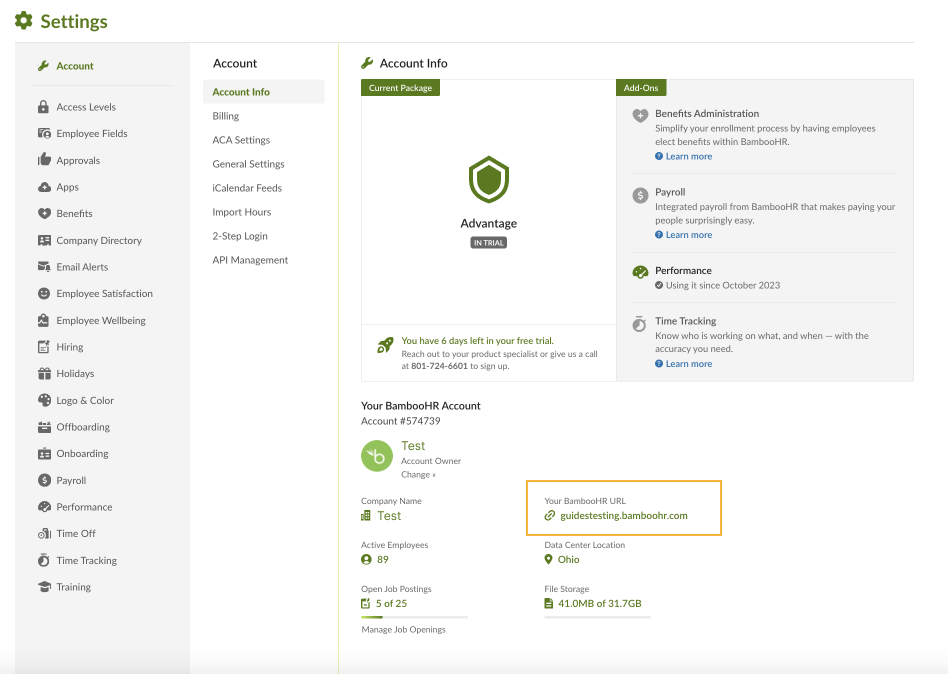
- Enter your subdomain.
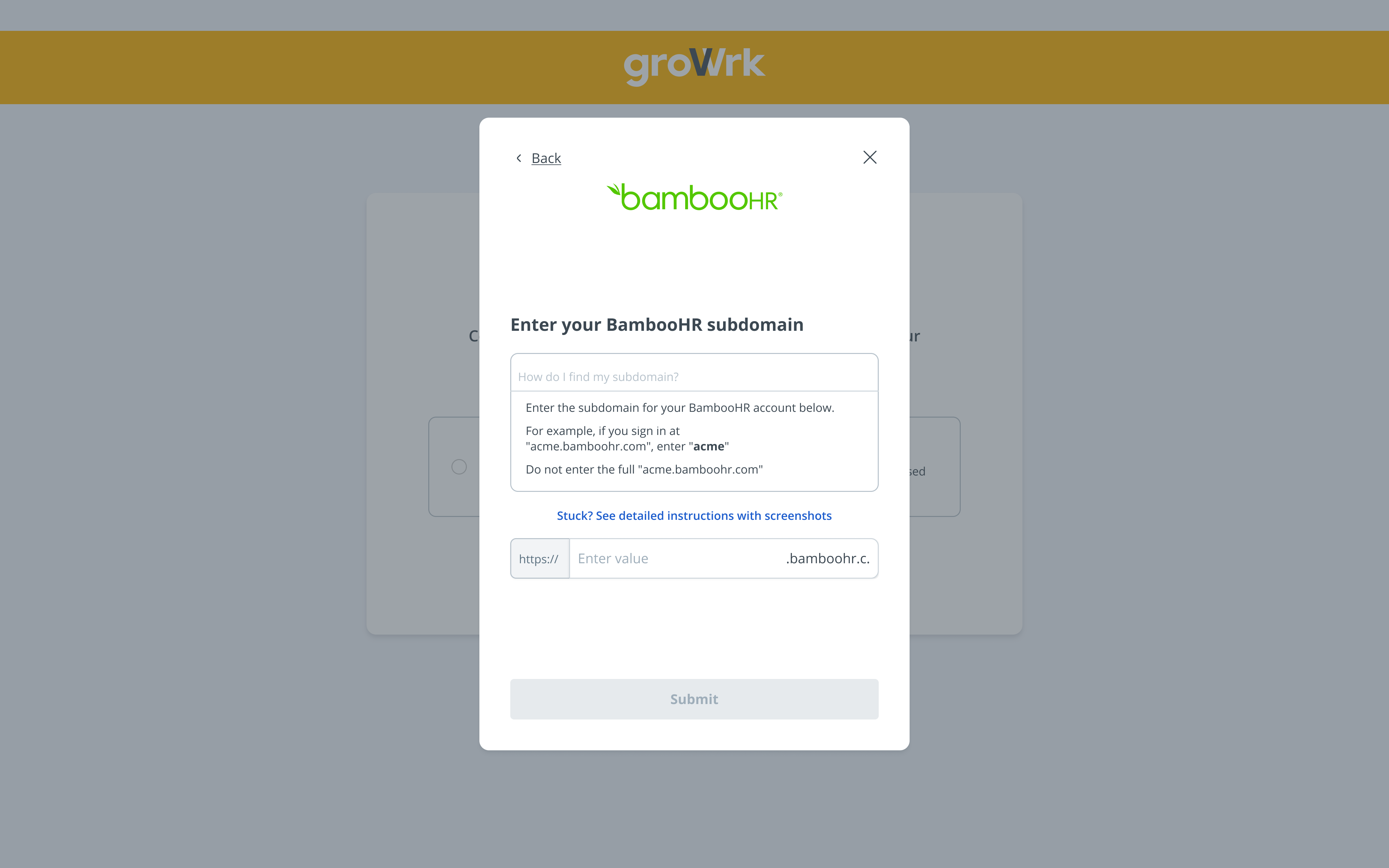
- You’ll be notified once your domain is connected. Select Continue.
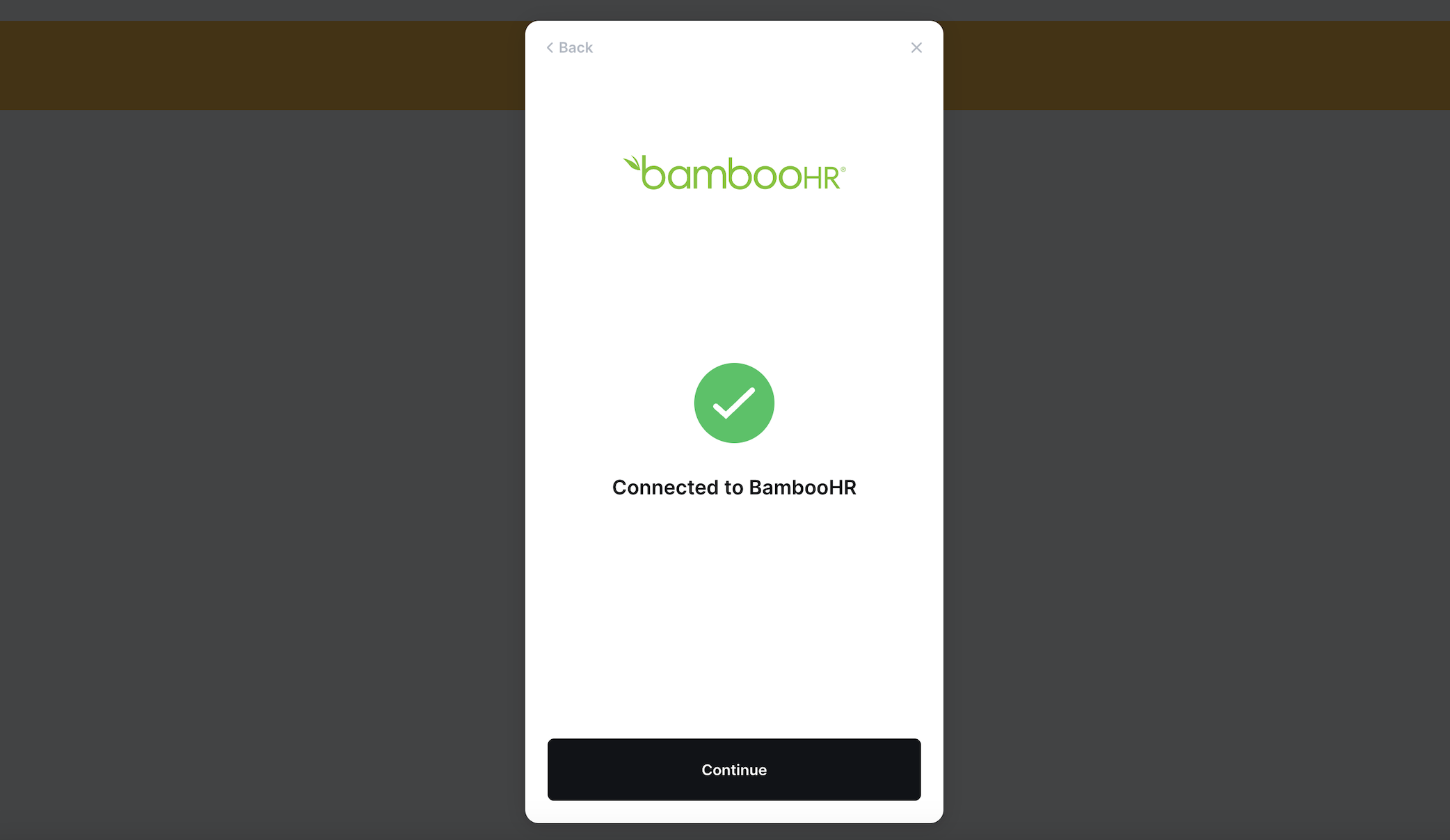
- GroWrk will be able to see the following information from your BambooHR account. Select Continue.
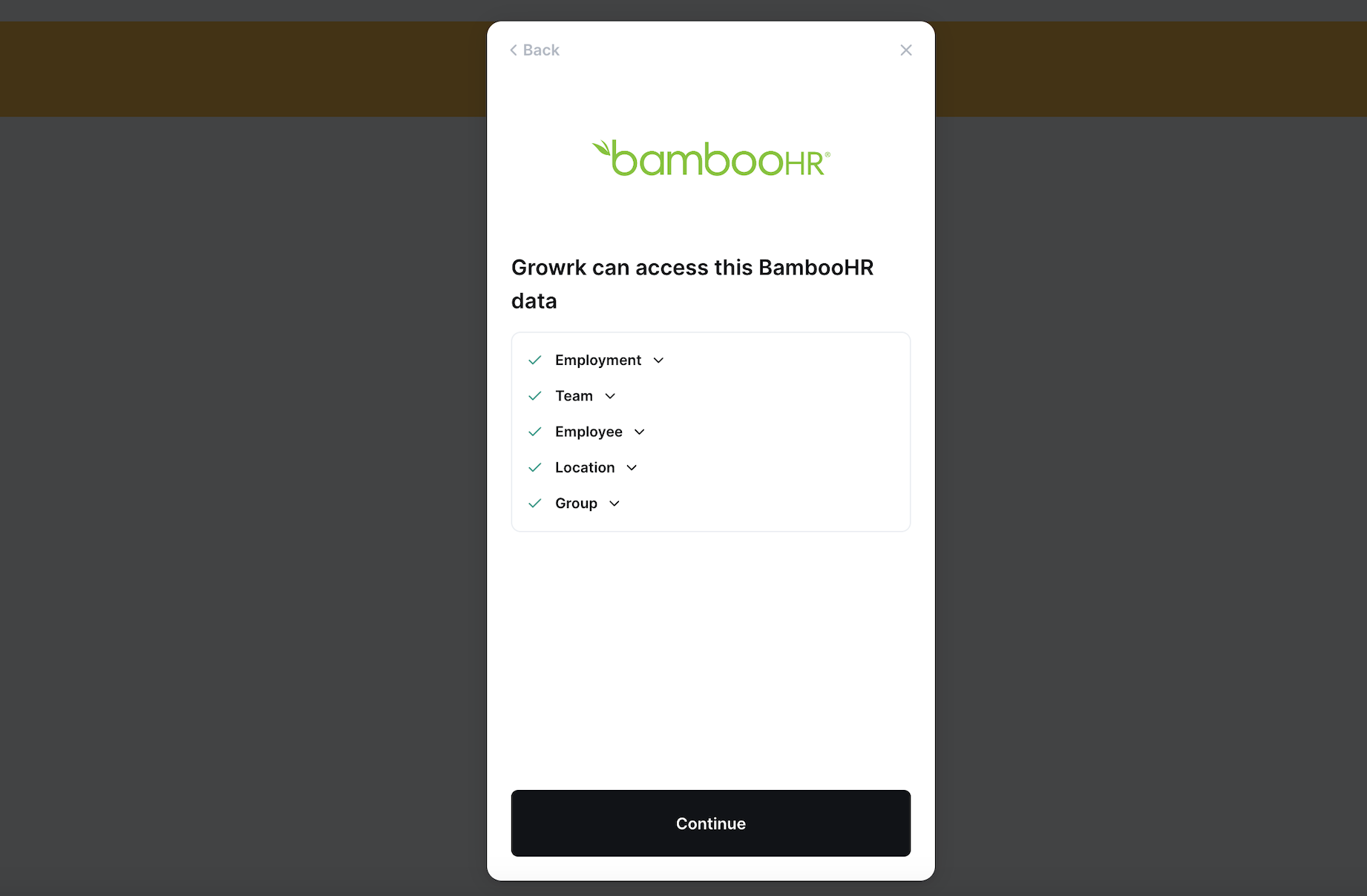
- Your account connection will be confirmed. You’ll have access to the previous page page to view accessible data, or to make immediate changes to the integration. Select Finish.
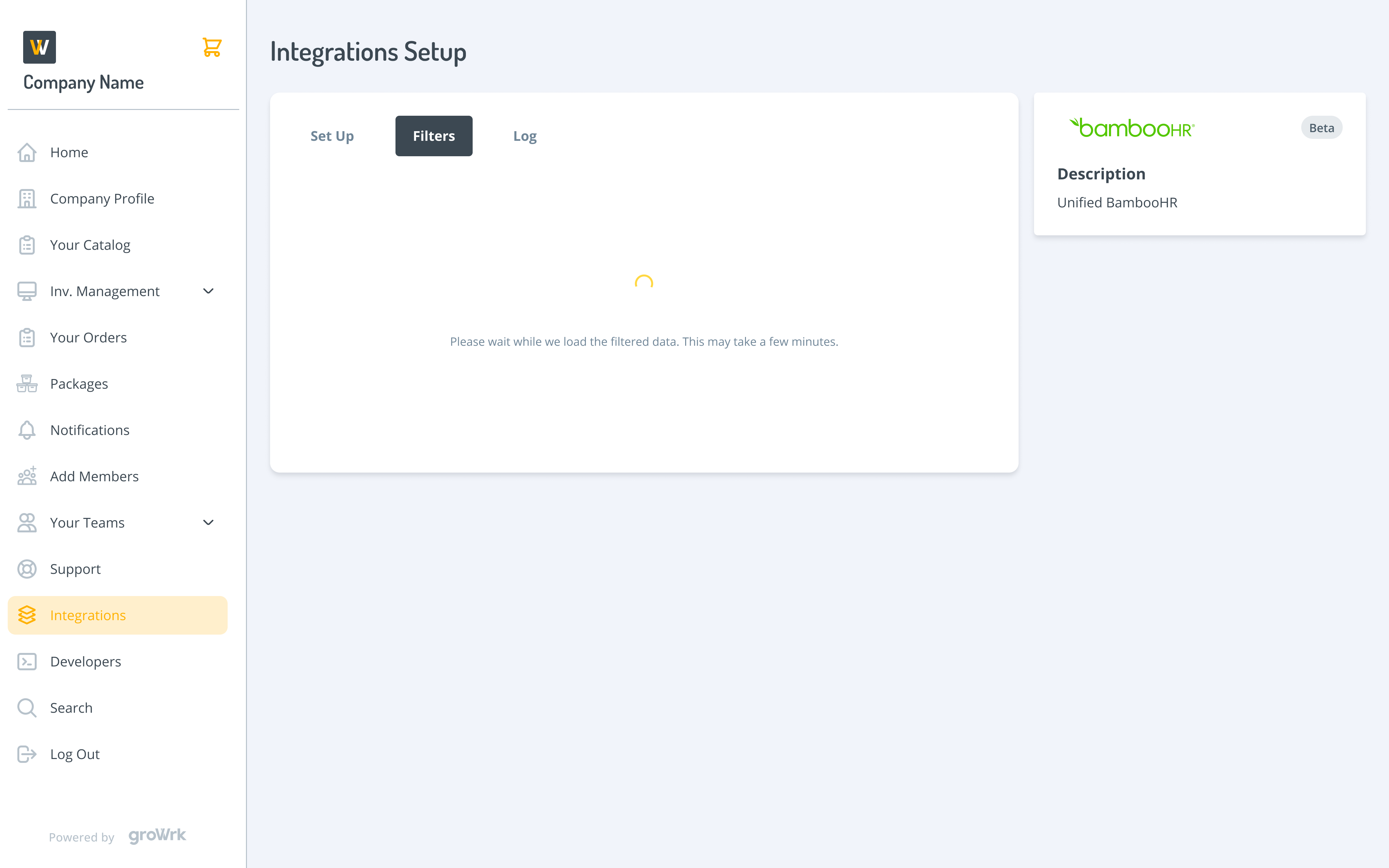
- You’ll be redirected to your Dashboard and your data will load in a few minutes. If you chose to Sync All, all your data will load. If you chose Filtered Sync, you’ll be able to start applying filters to your data.
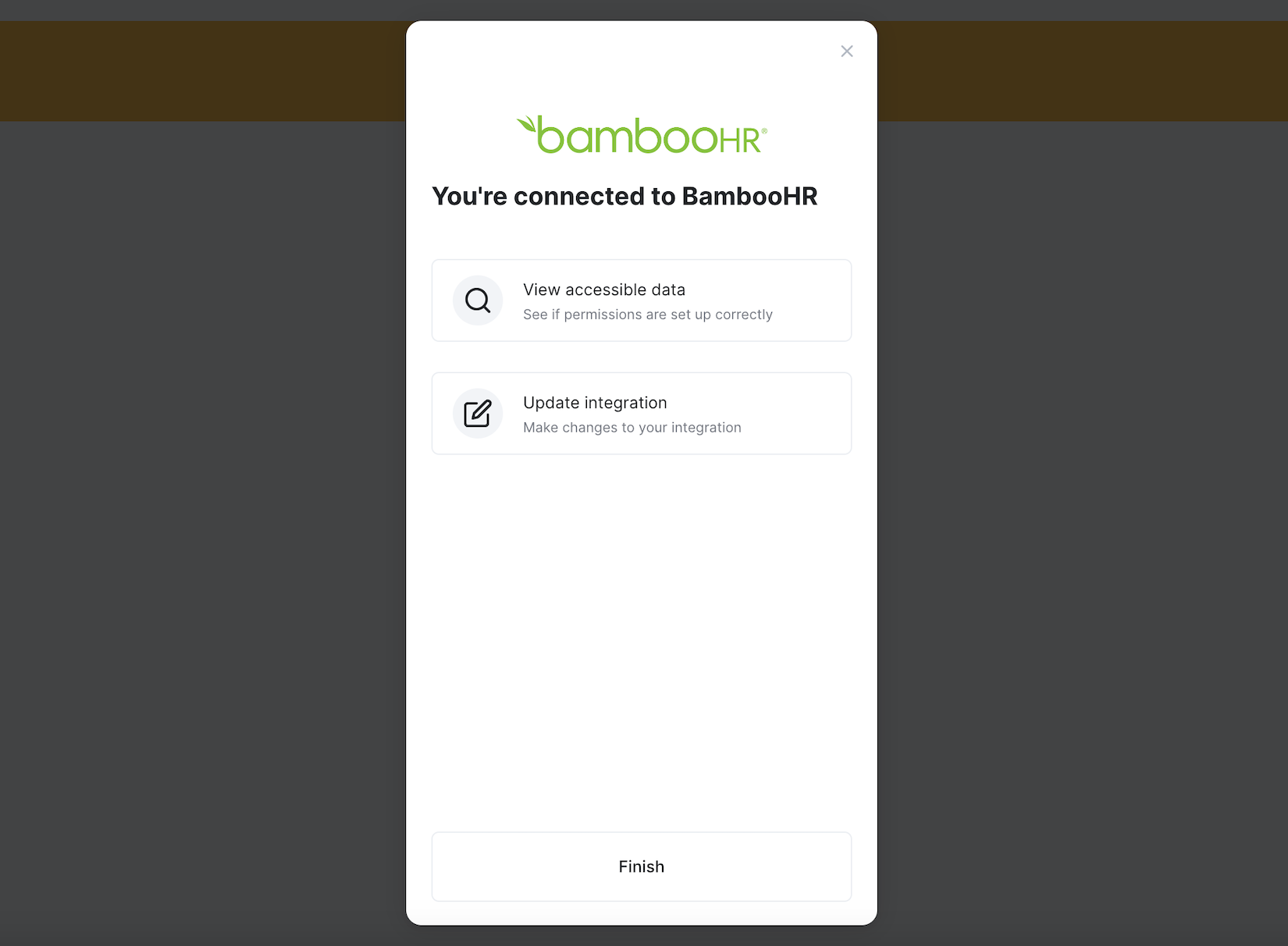
API Key
- Navigate to your account settings and scroll to view your domain.
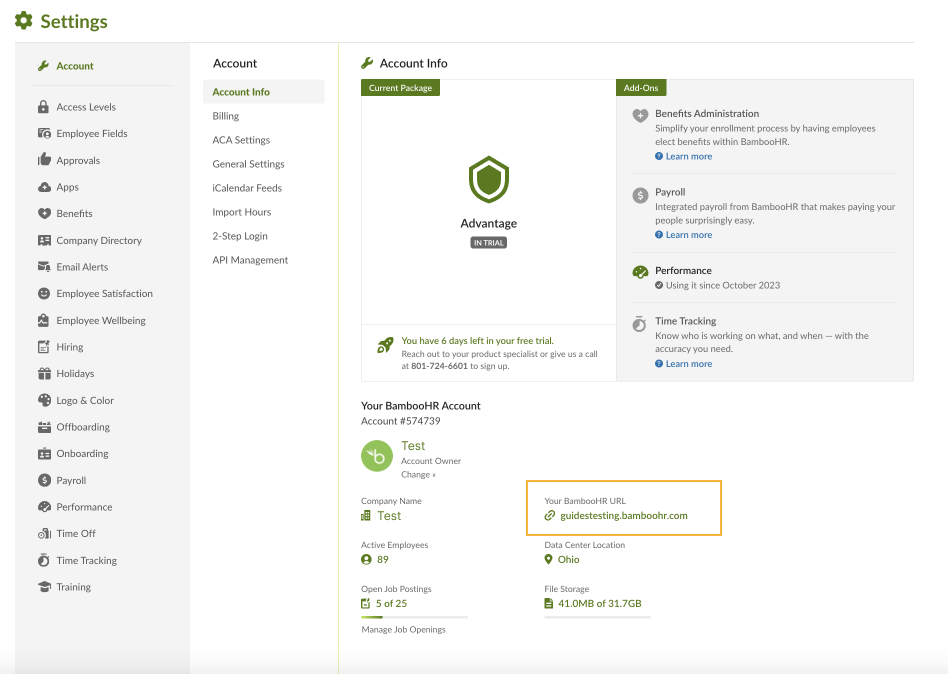
- Enter your subdomain.
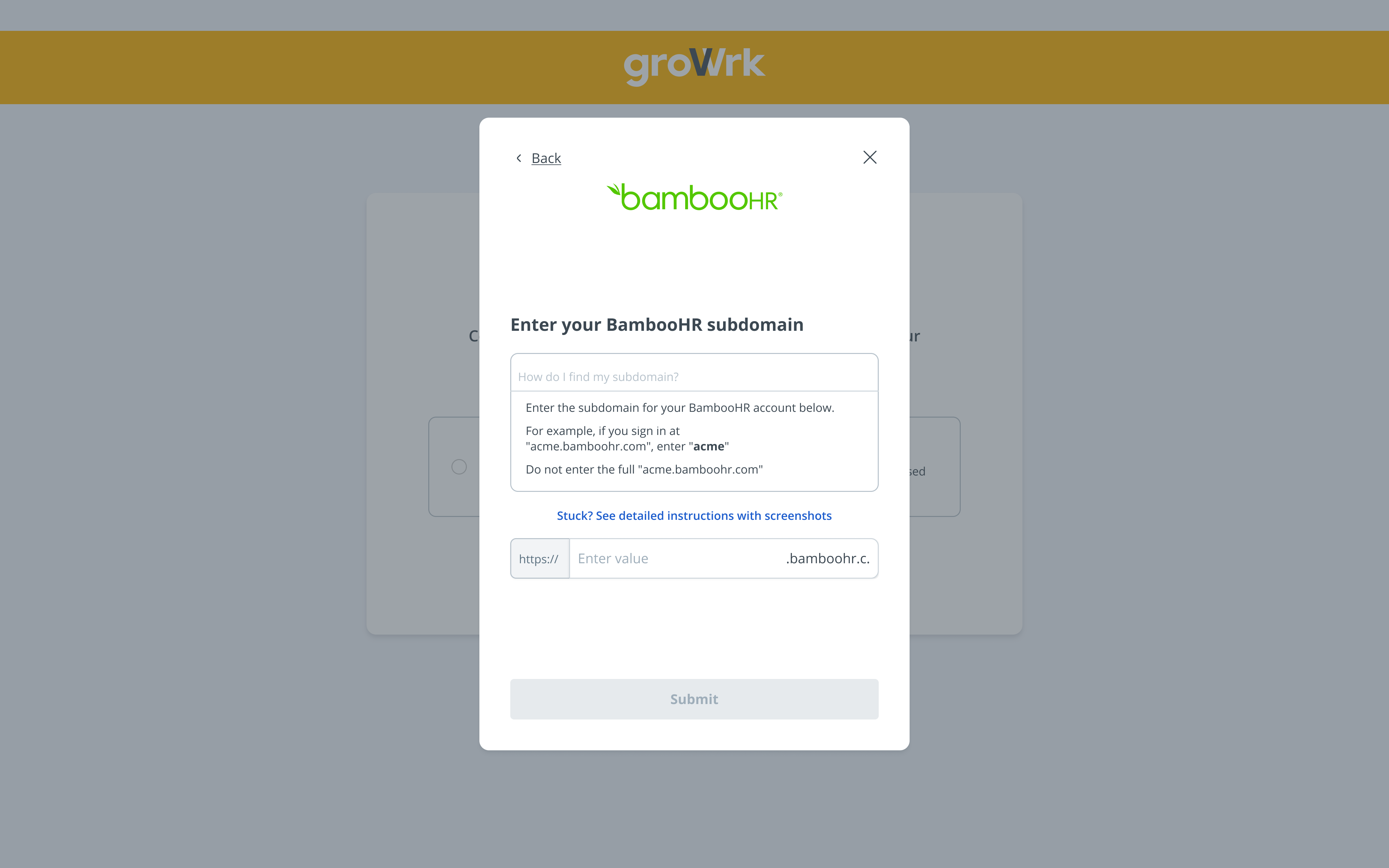
- In your BambooHR account, select the icon in the top right corner. In the dropdown, select API Keys.
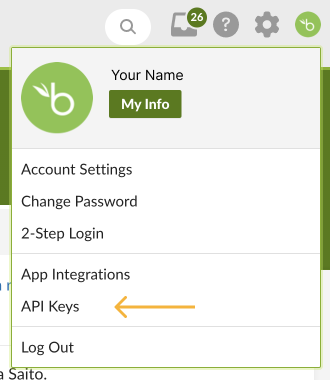
- Select the Add New Key button.
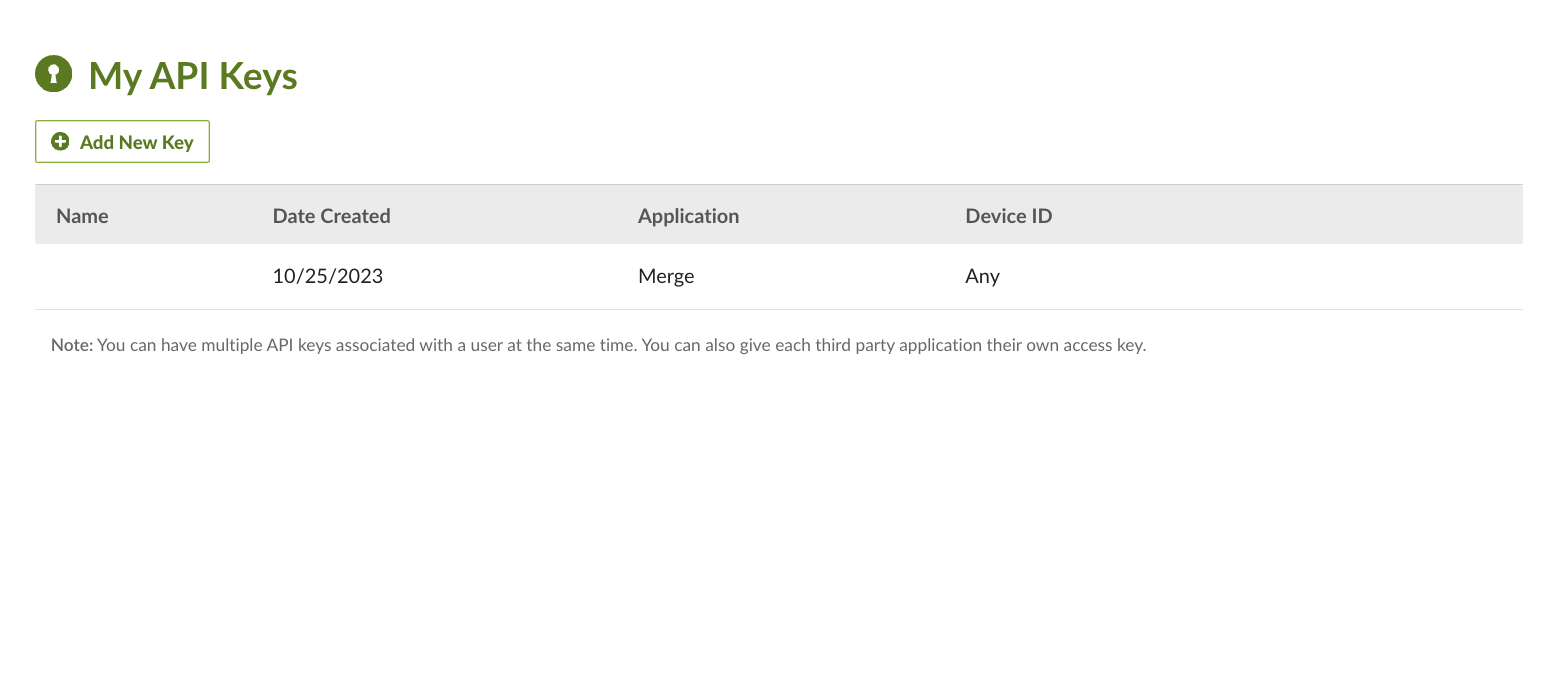
- Create an API Key name and select Generate Key.
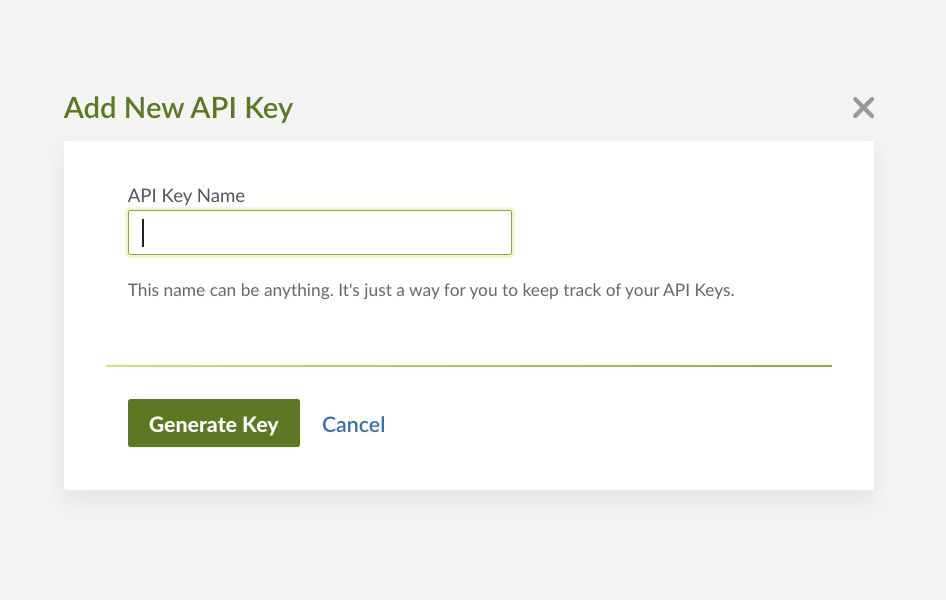
- Your generated API key will be displayed.
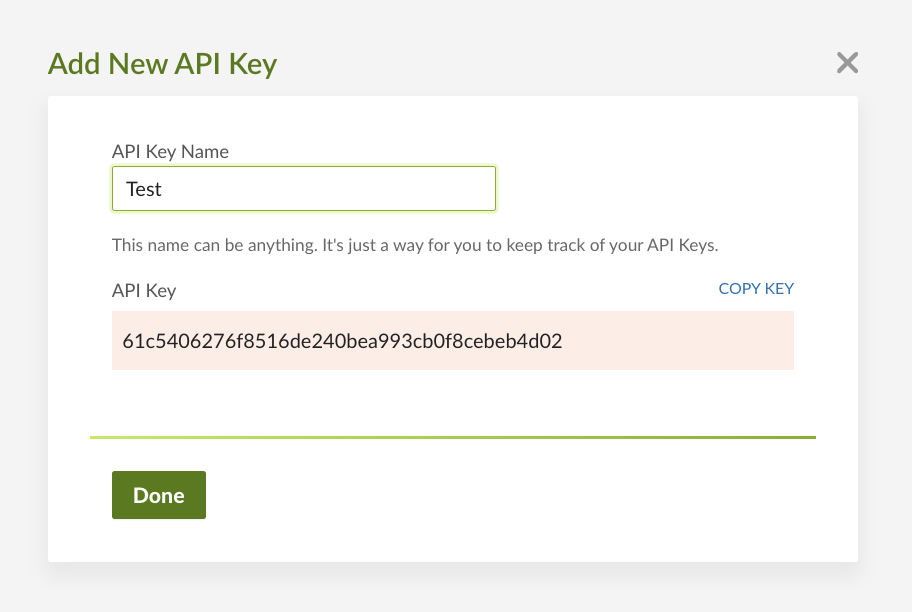
- Enter your API key.
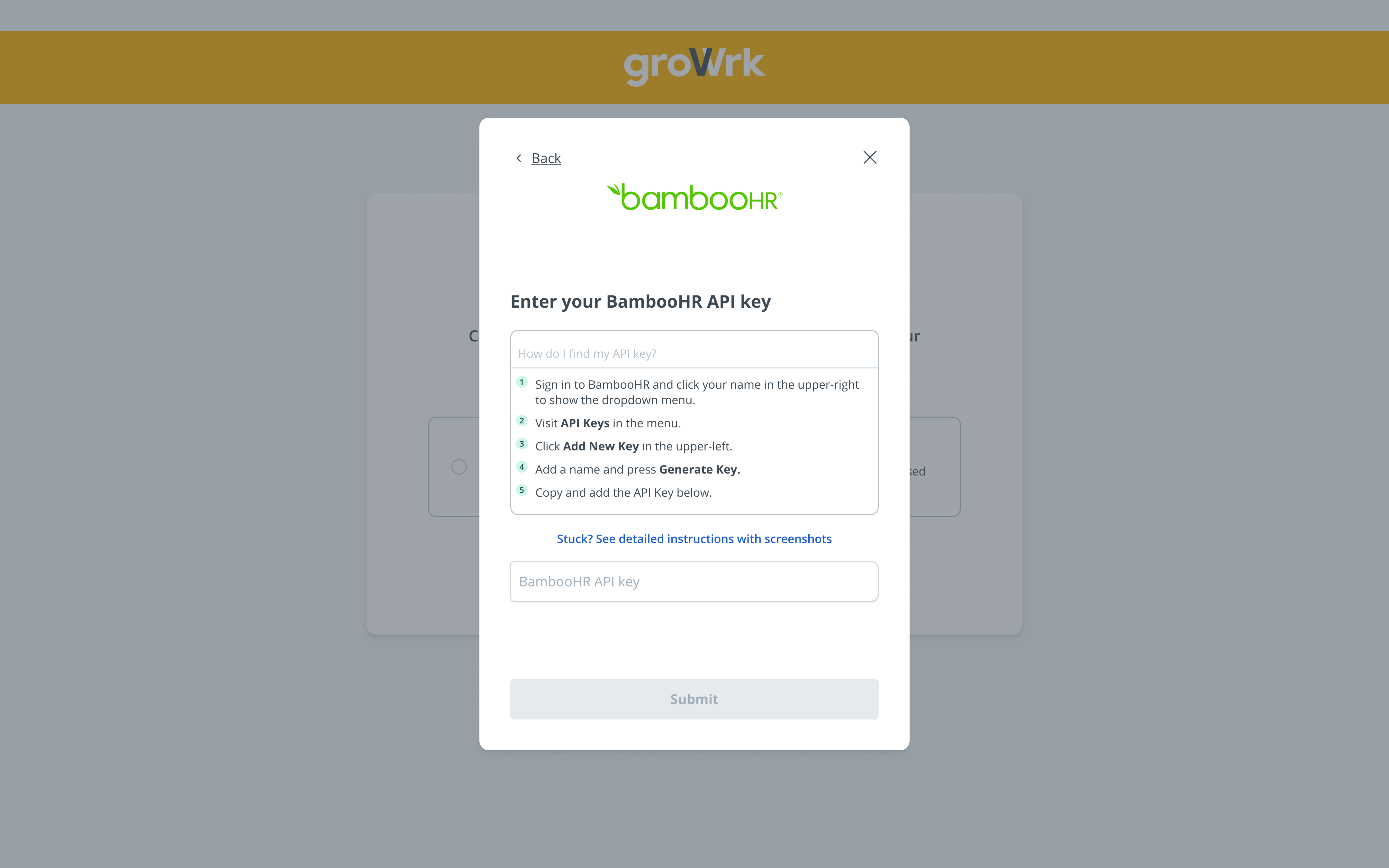
- You’ll be notified once your domain is connected. Select Continue.
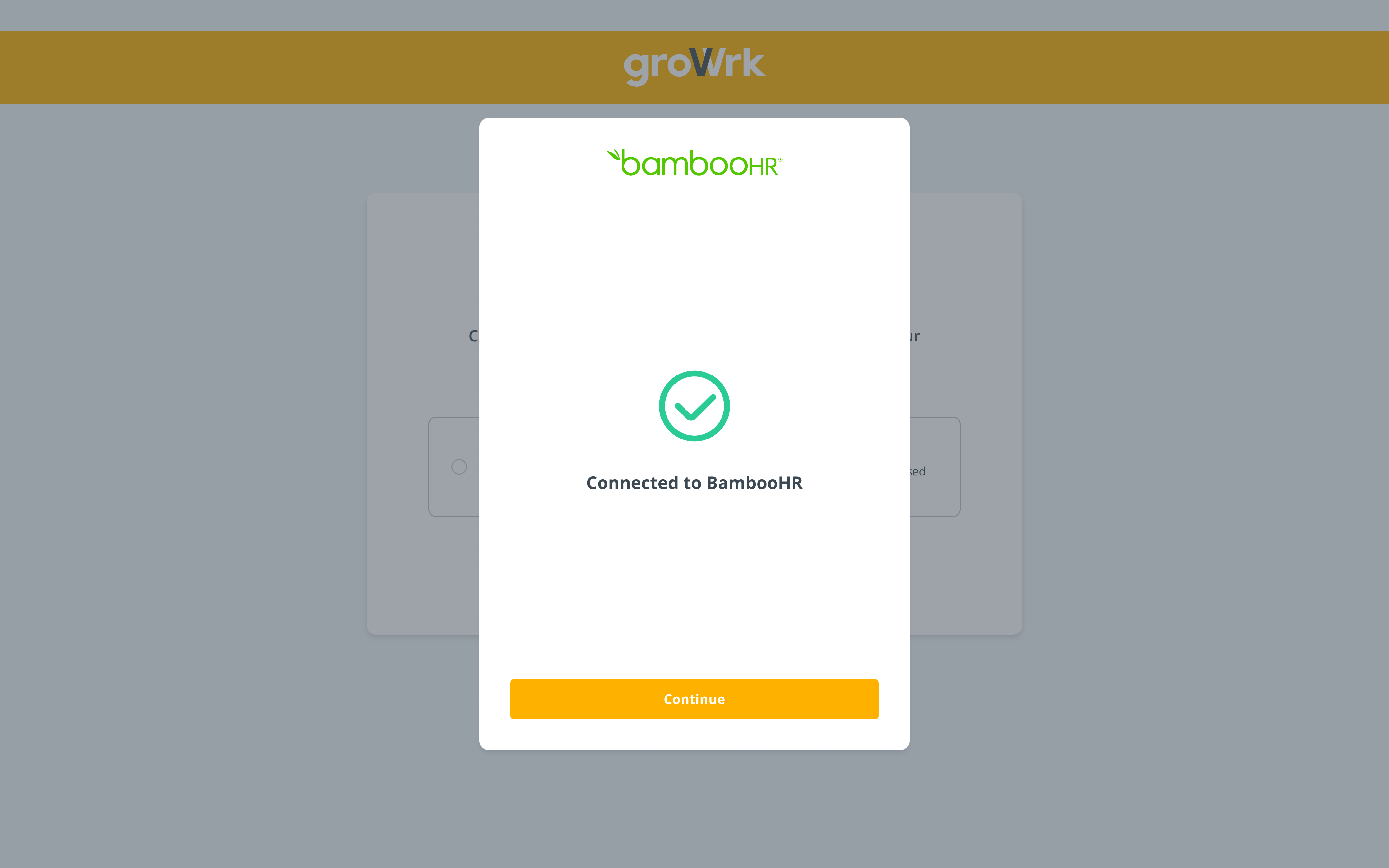
- You’ll be redirected to your Dashboard and your data will load in a few minutes. If you chose to Sync All, all your data will load. If you chose Filtered Sync, you’ll be able to start applying filters to your data.
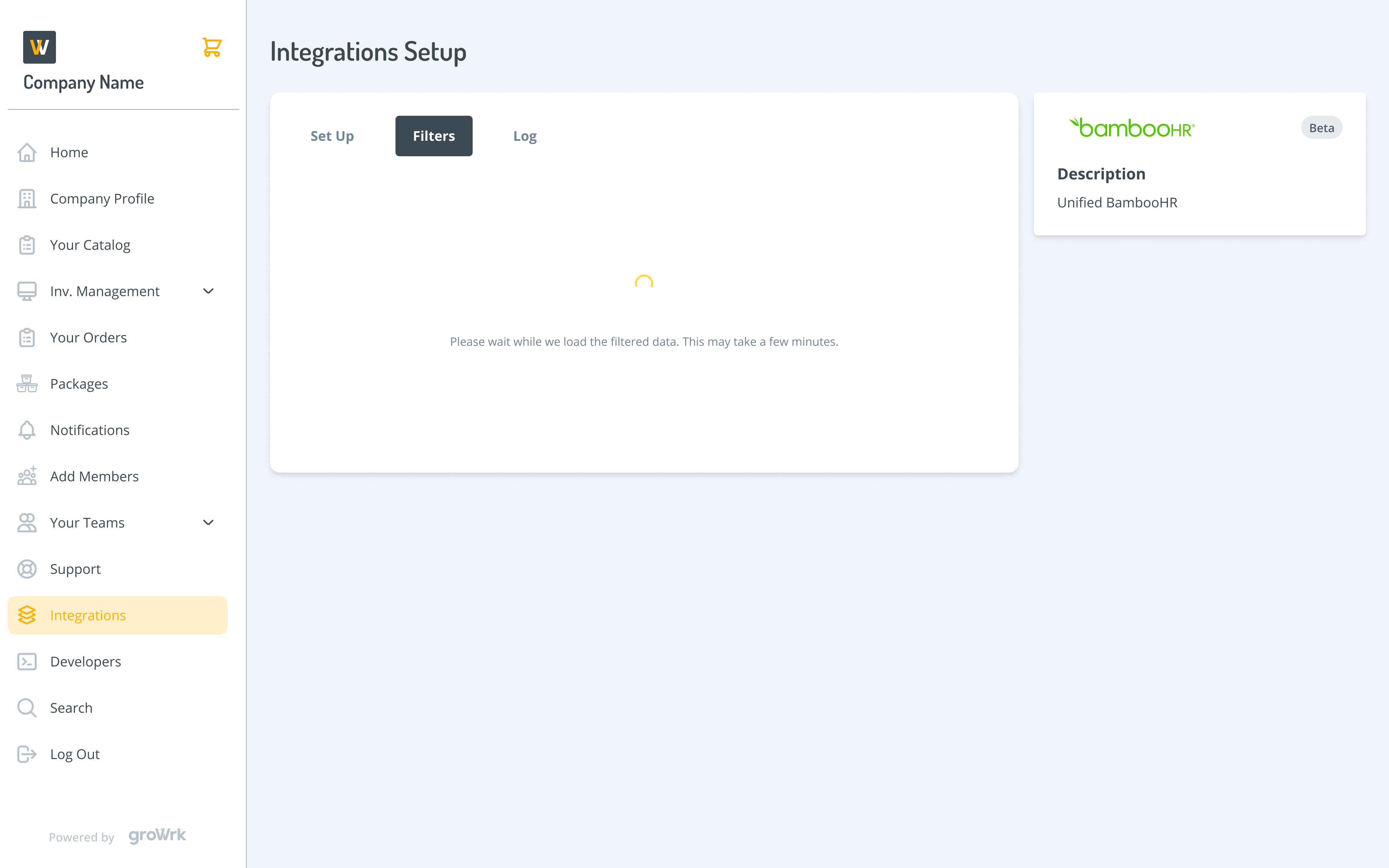
Sync
The following employee information will be synced:
- Name
- Personal email
- Work email
- Work phone
- Mobile phone
- Division
- Department
- Address Line 1
- Address Line 2
- City
- Zip Code
- State
- Country
Notes:
- The Division field in BambooHR syncs with Teams in GroWrk.
- The Department field in BambooHR syncs with Subteams in GroWrk.
Filtered Sync
When redirected to the Integrations Setup page, there will be 4 different filters to apply to your data:
- “Countries” allows you to select countries you’d want to include or exclude in your synced data.
- “Teams” allows you to select the teams within your company that you’d want to include or exclude in your synced data.
- “Status” allows you to filter by active or inactive devices within your inventory.
- “Employment” allows you to filter by employment status (full-time, part-time, contractor, etc.).
- Select Add Filter.
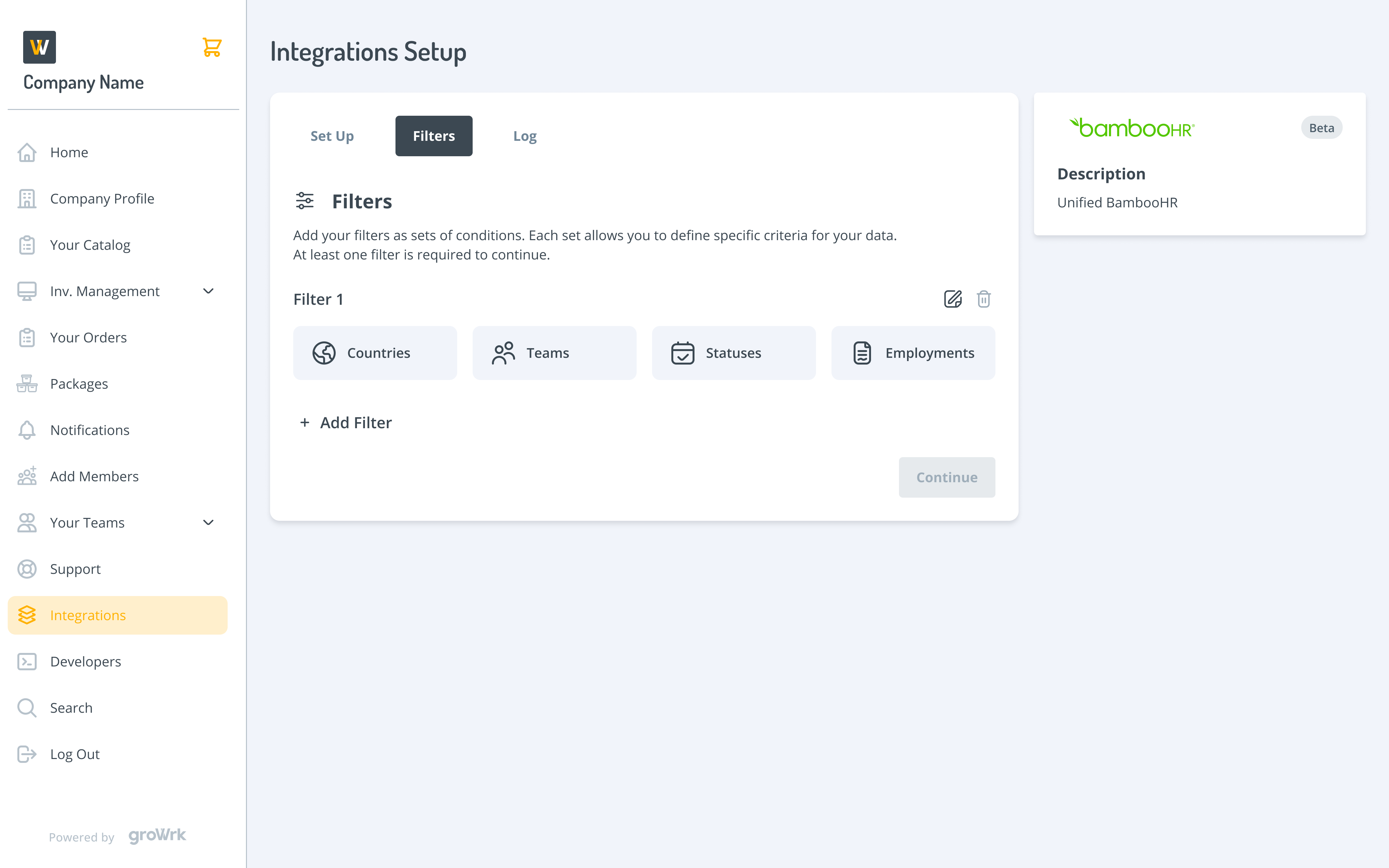
- Using the dropdown labeled Filter Type, select whether your filters should include or exclude the selections you’ll be making. Using the drop-down, you’ll use checkboxes to select your filter preferences and then click Save.
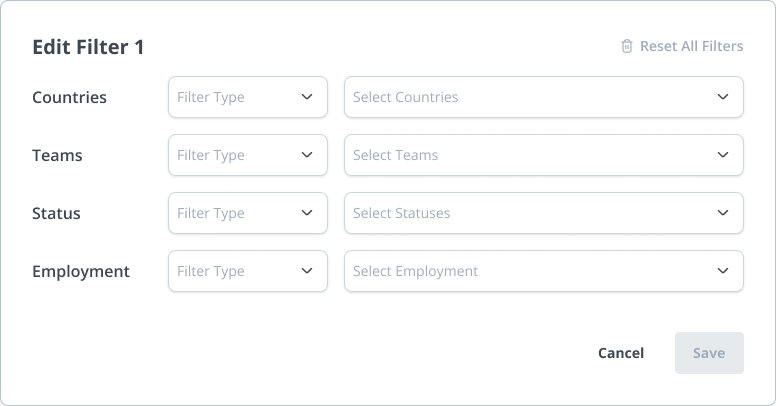
- View your applied filters here. Select Continue to import your employees.
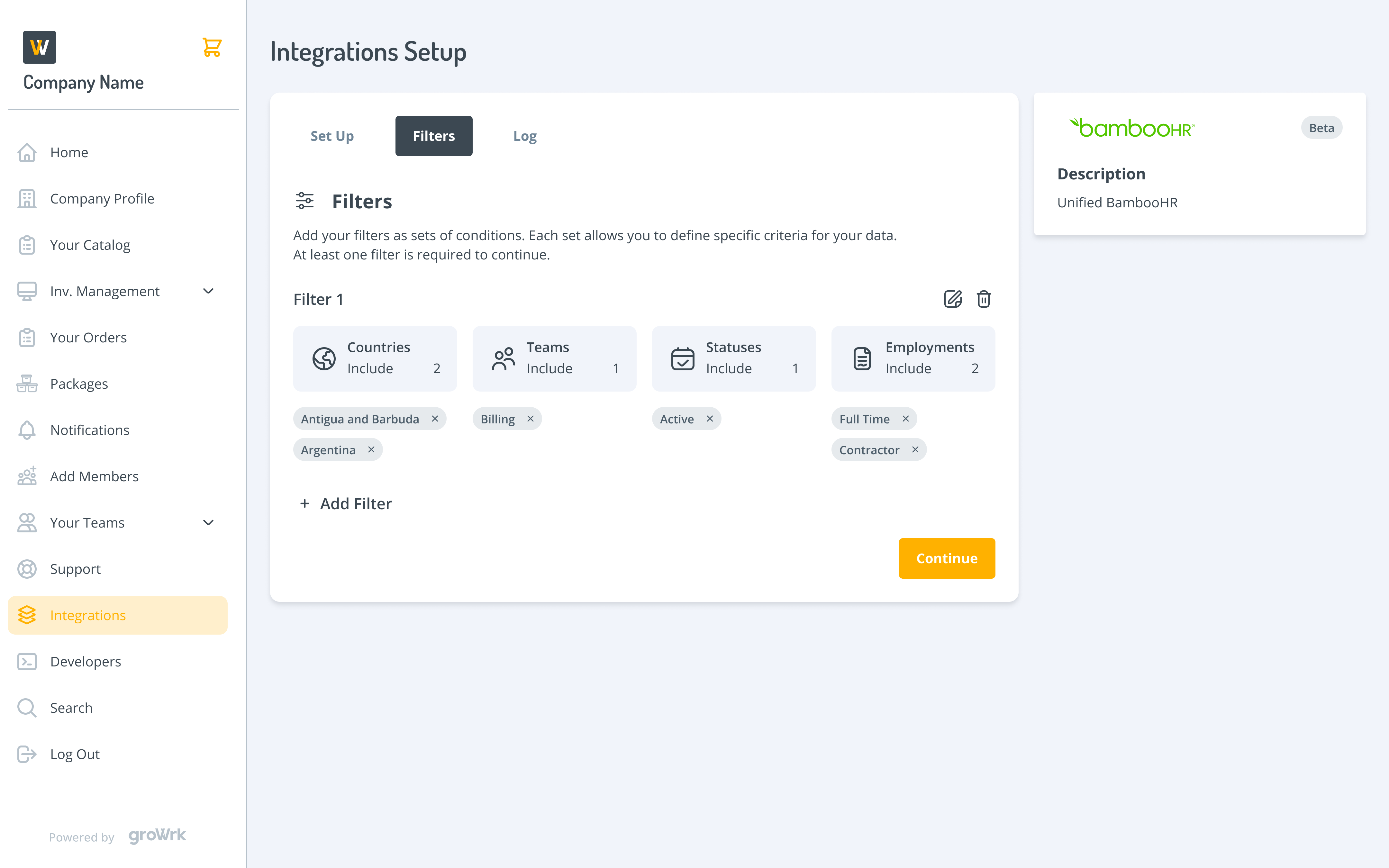
Import Employees
Select the employees you’d like to import into GroWrk. If none are selected, all of your employee data will be processed with the filters put in place and imported. Once your employees are imported, you will have access to the BambooHR integration capabilities within your Dashboard.
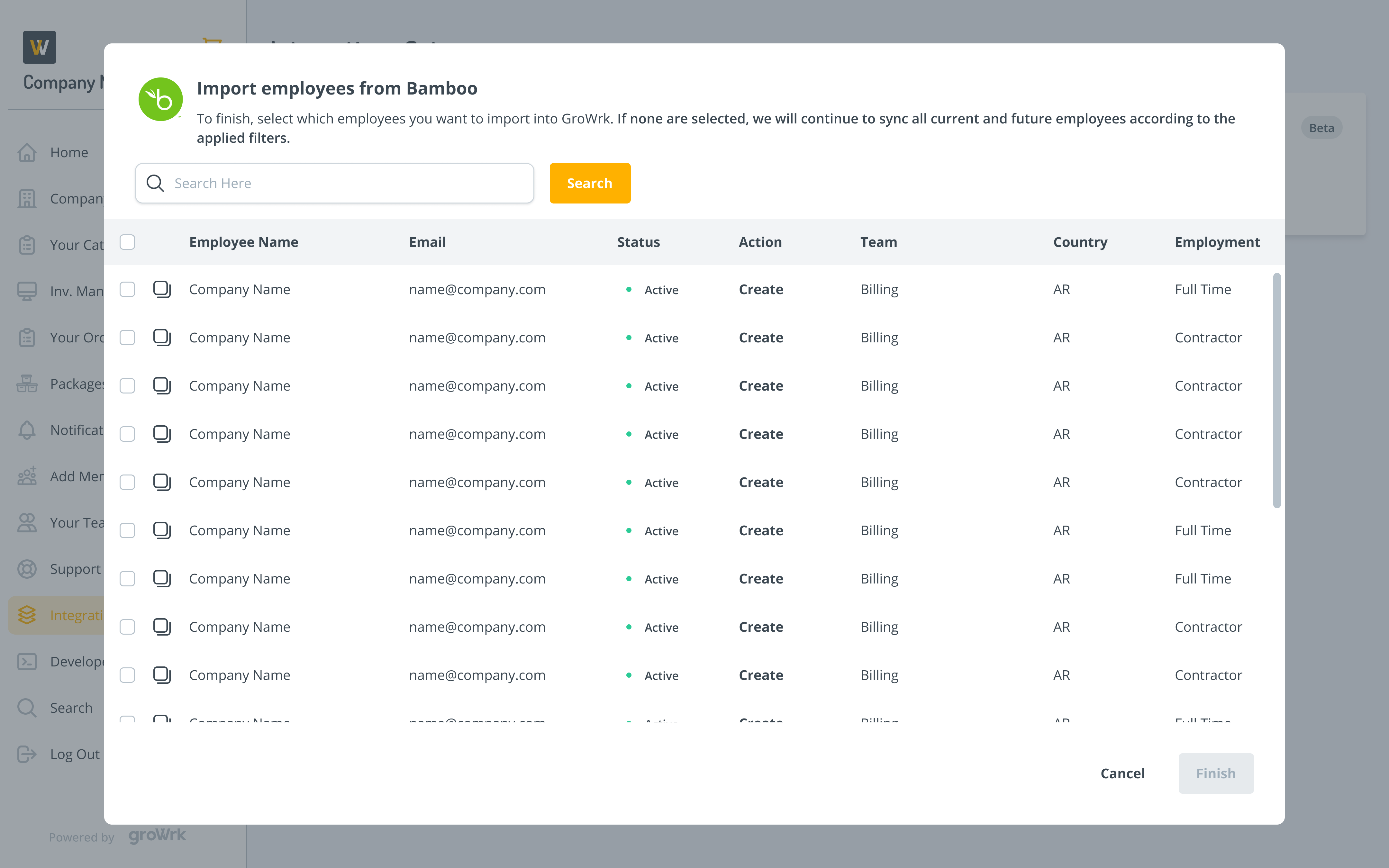
Manage Setup
After your setup is complete, you can view the Set up tab to renew your credentials, resync your data manually, or disconnect BambooHR completely from your GroWrk account. The integration automatically updates every hour.