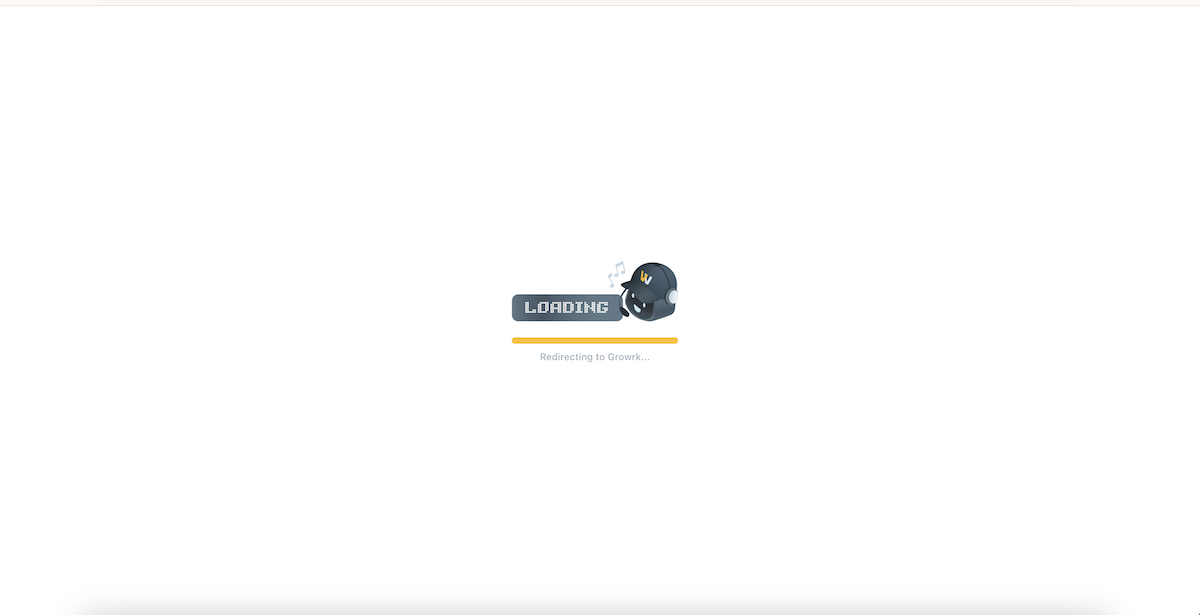JumpCloud SAML SSO
Connect your account
- In the Integrations tab in your Dashboard, search for the JumpCloud SSO integration. Select Get Started.
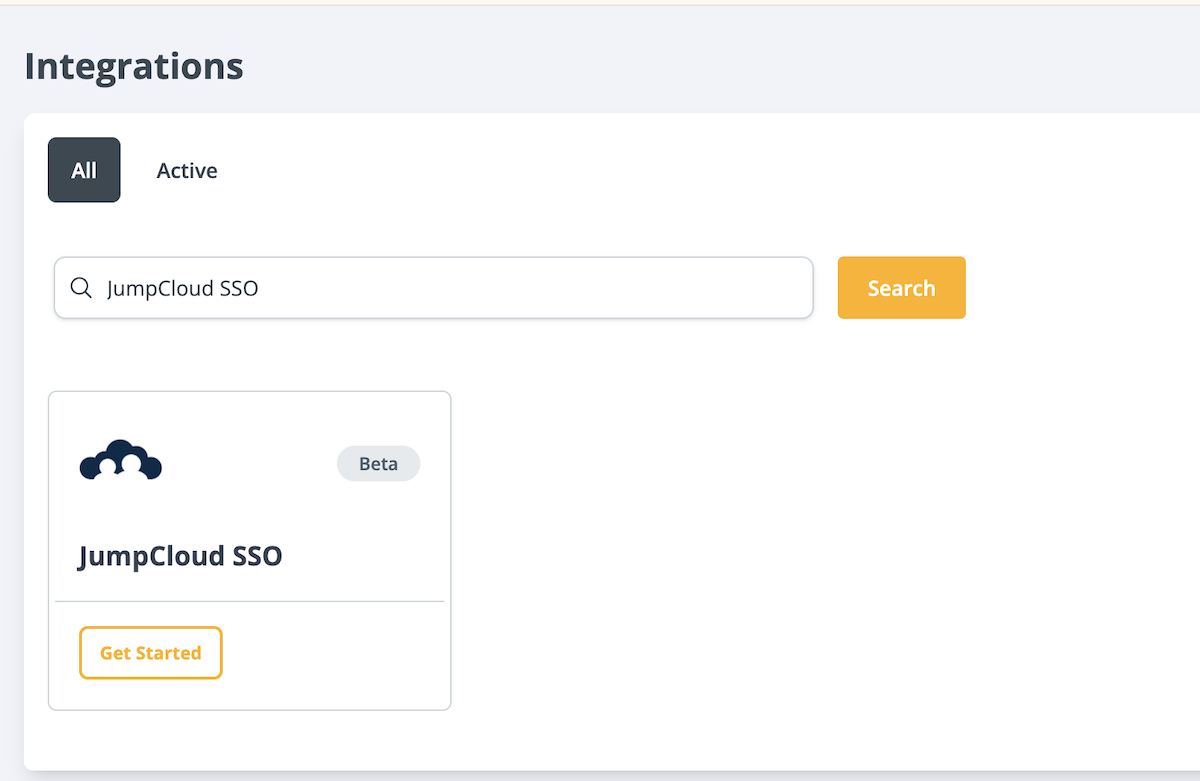
- On the setup page, there are several steps to complete. Select Go to JumpCloud, and you’ll be redirected to JumpCloud’s website.
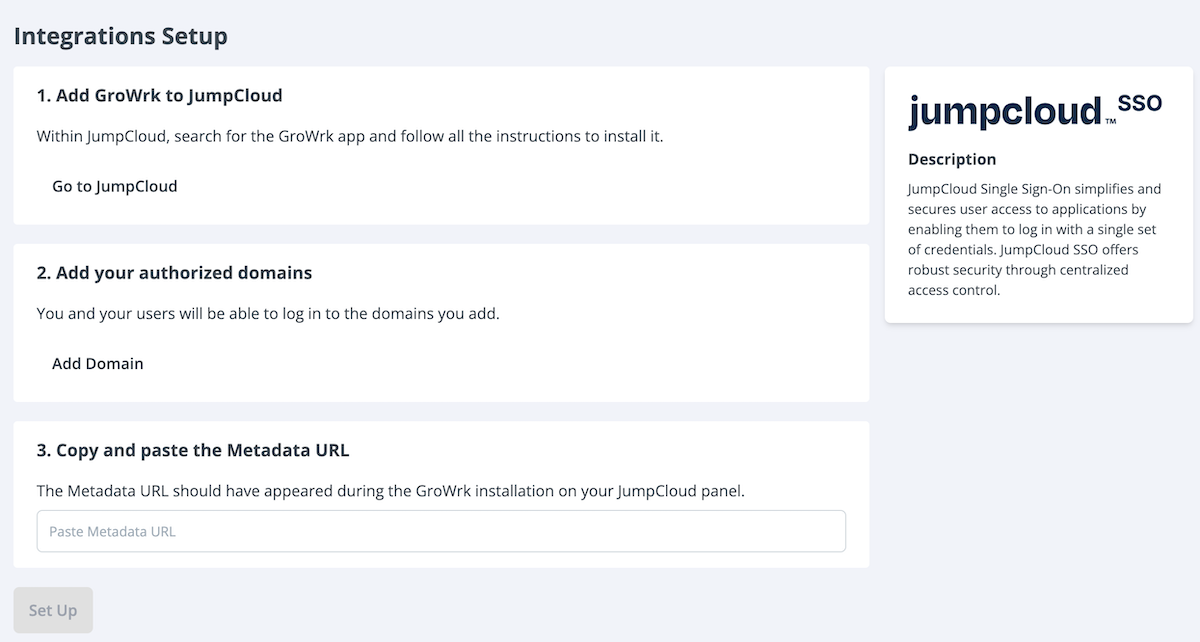
- After logging in with your admin account, go to SSO Applications. Select Get Started.
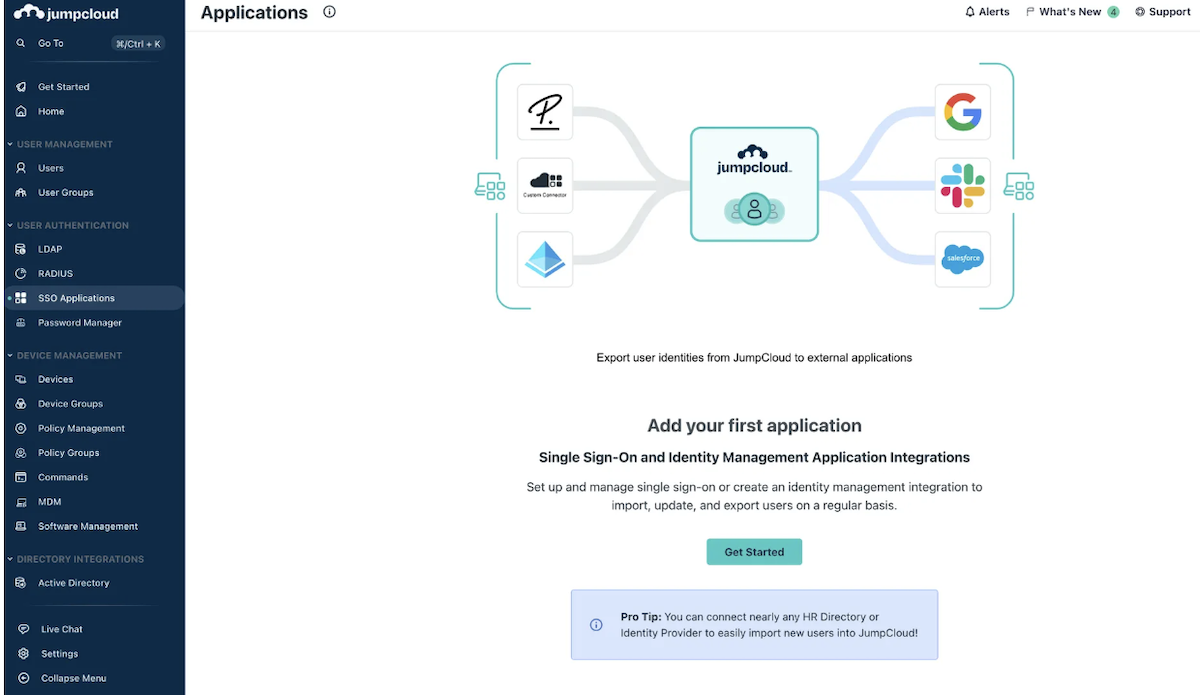
- On the Create New Application Integration page, locate and select the Custom Application option on the bottom right.
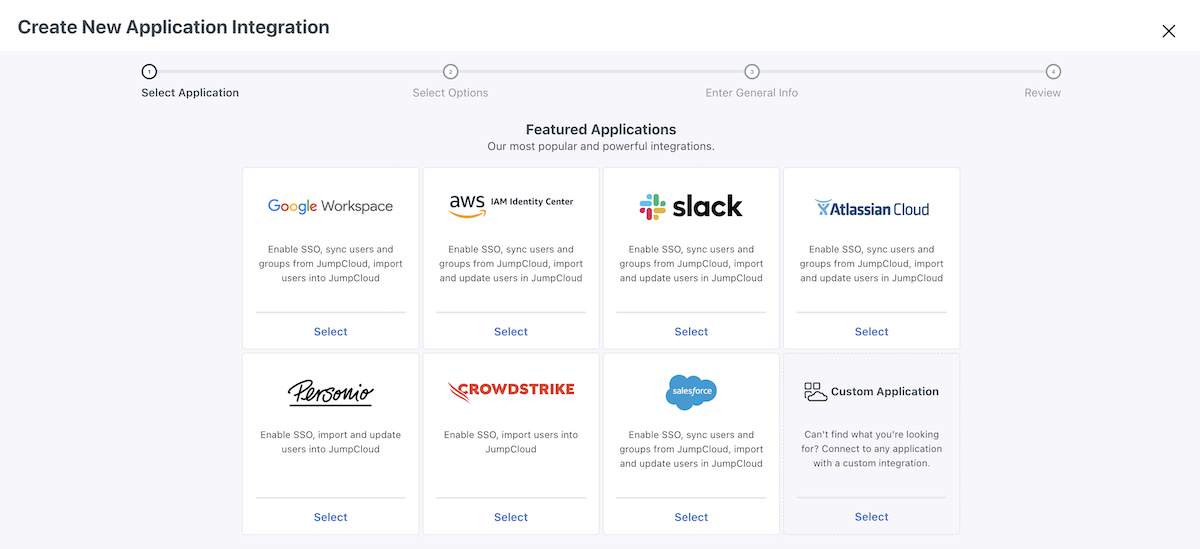
- Select Next.
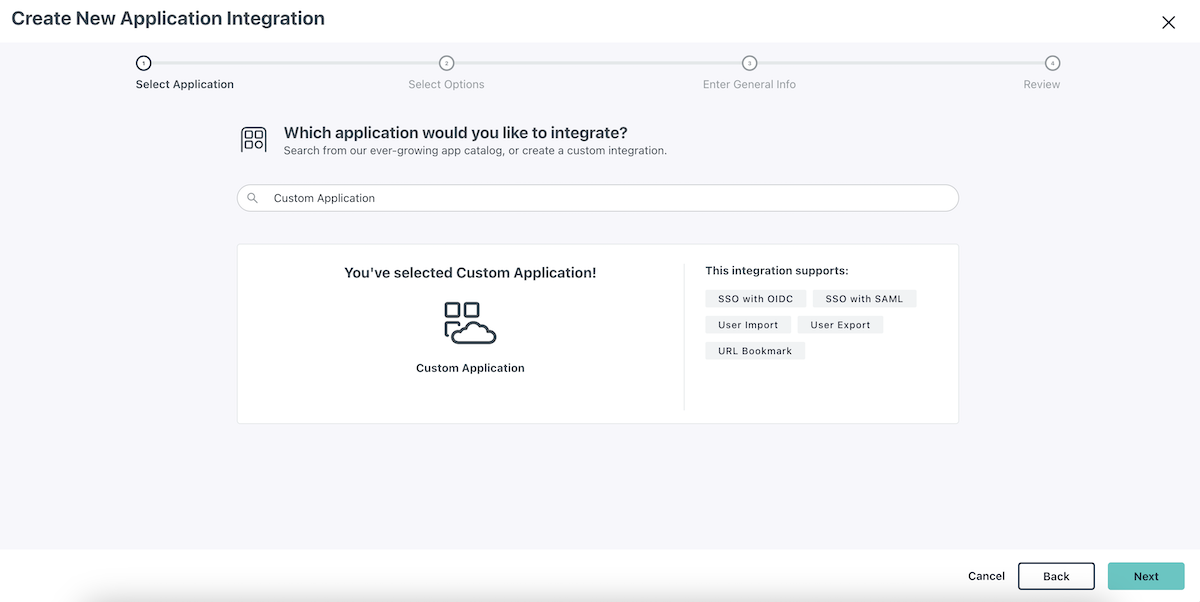
- In the next step, select Manage Single Sign-On (SSO) then select Configure SSO with SAML. Select Next.
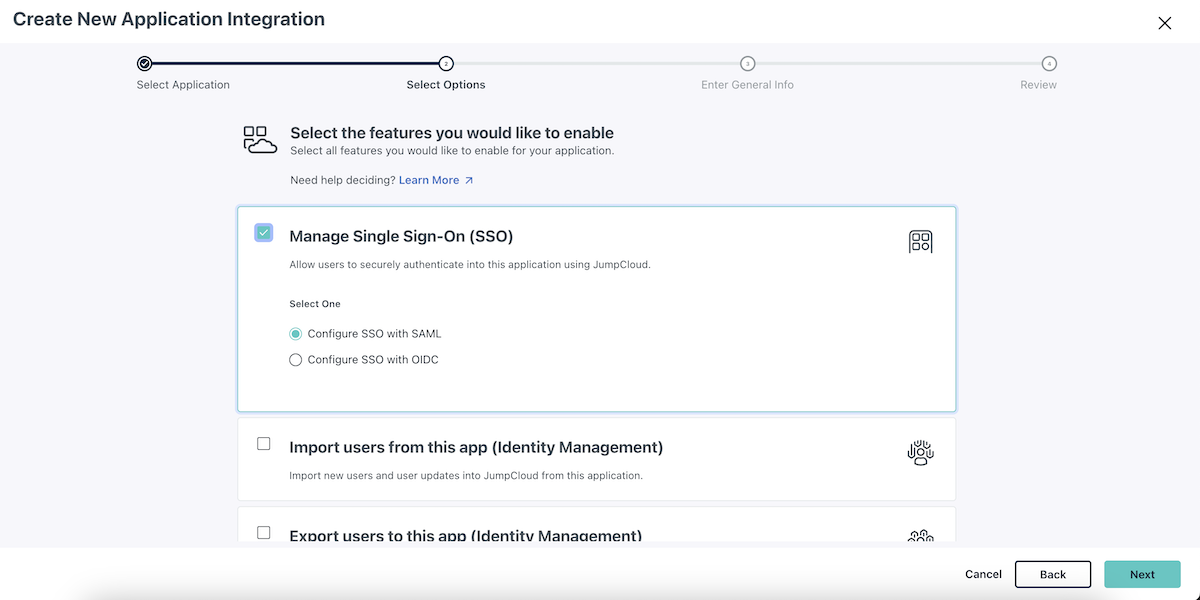
- Set your general settings.
- Set the display label to GroWrk
- Upload a file to display a logo
- Advanced Settings: Specify the value for an IdP URL to be used when configuring SSO with SAML as growrk
- Select Save Application, then Configure Application
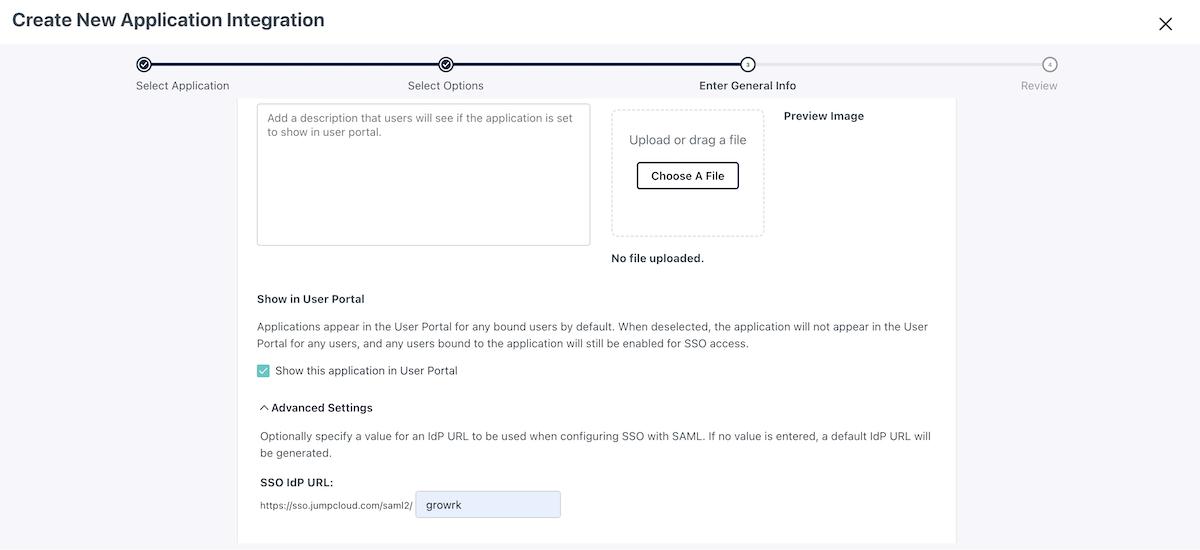
- Set your Single Sign-On Configuration. You can also find your metadata here in this step, which will be needed later on.
- IdP Entity ID is a globally unique identifier for an Identity Provider (IdP). In JumpCloud, it is a URL that starts with http://www.jumpcloud.com/, followed by a unique ID generated when you created the application.
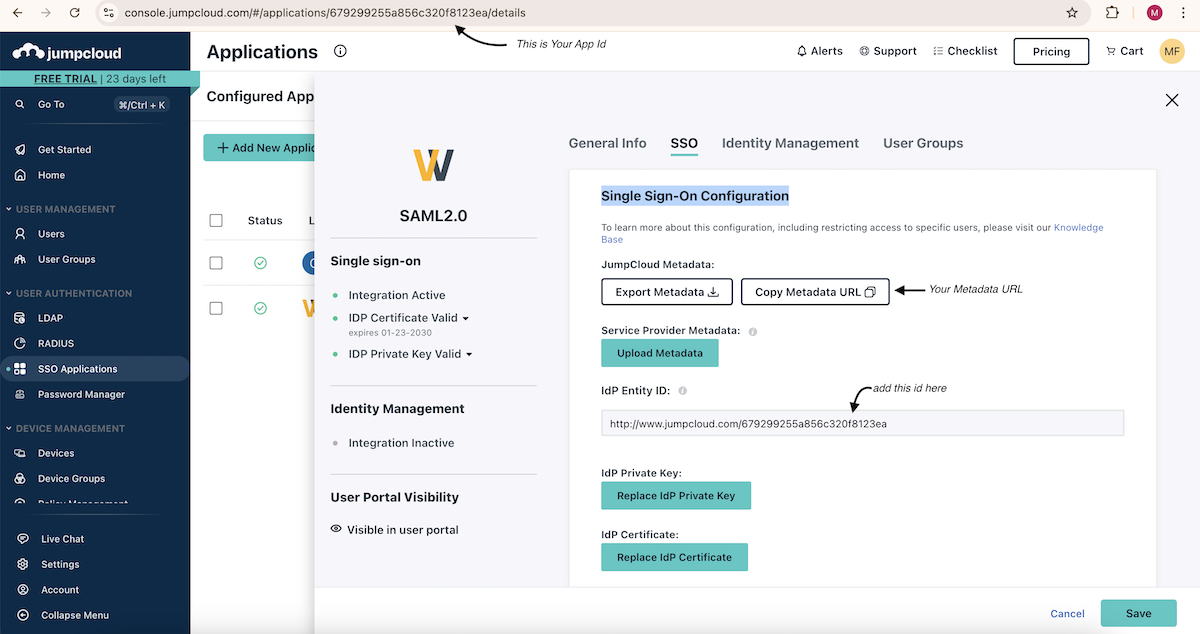
- IdP Entity ID is a globally unique identifier for an Identity Provider (IdP). In JumpCloud, it is a URL that starts with http://www.jumpcloud.com/, followed by a unique ID generated when you created the application.
- Enter the following in the fields:
- In the SP Entity ID field, enter growrk.firebaseapp.com.
- In the ACS URLs(Default URL) field, enter https://io.growrk.com/api/sso/saml/verify.
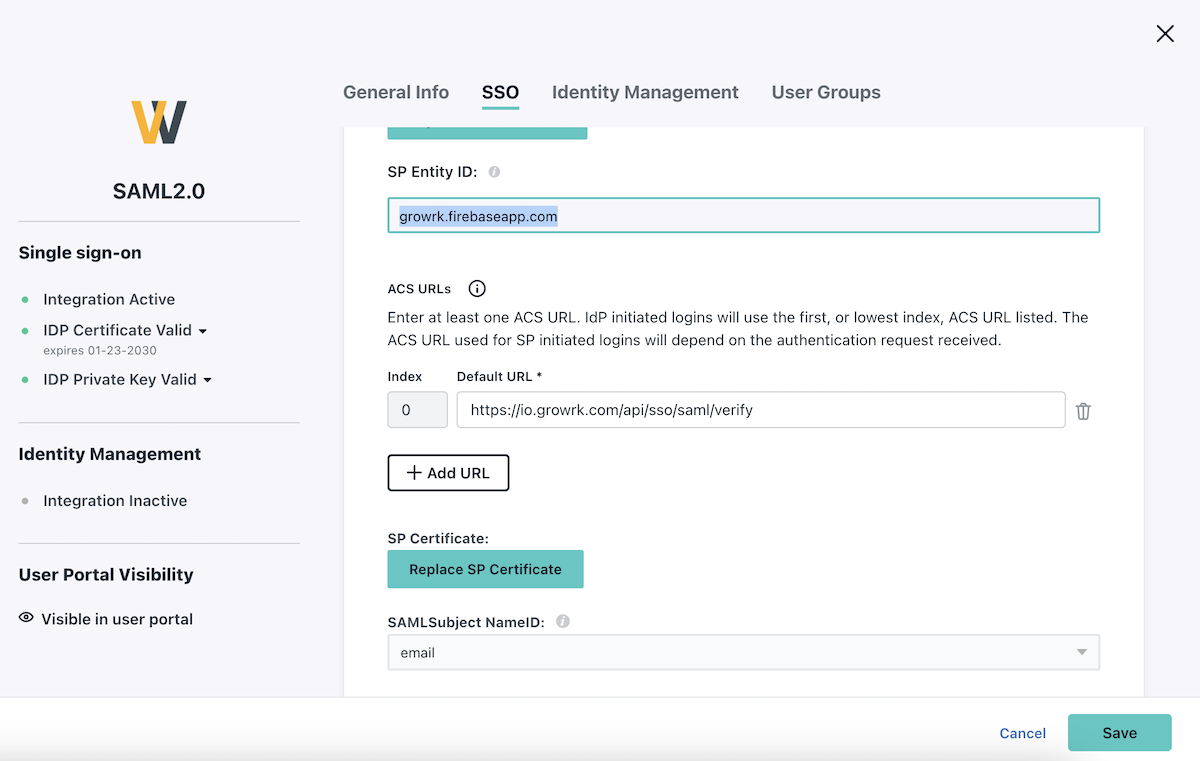
- Enter the following in the fields:
- In the SAMLSubject NameID Format dropdown, select
urn:oasis:names:tc:SAML:1.1:nameid-format:emailAddress - In the Signature Algorithm dropdown, select
RSA-SHA256 - For Sign, select Assertion and Response
- In the Default RelayState field, enter FromOrigin
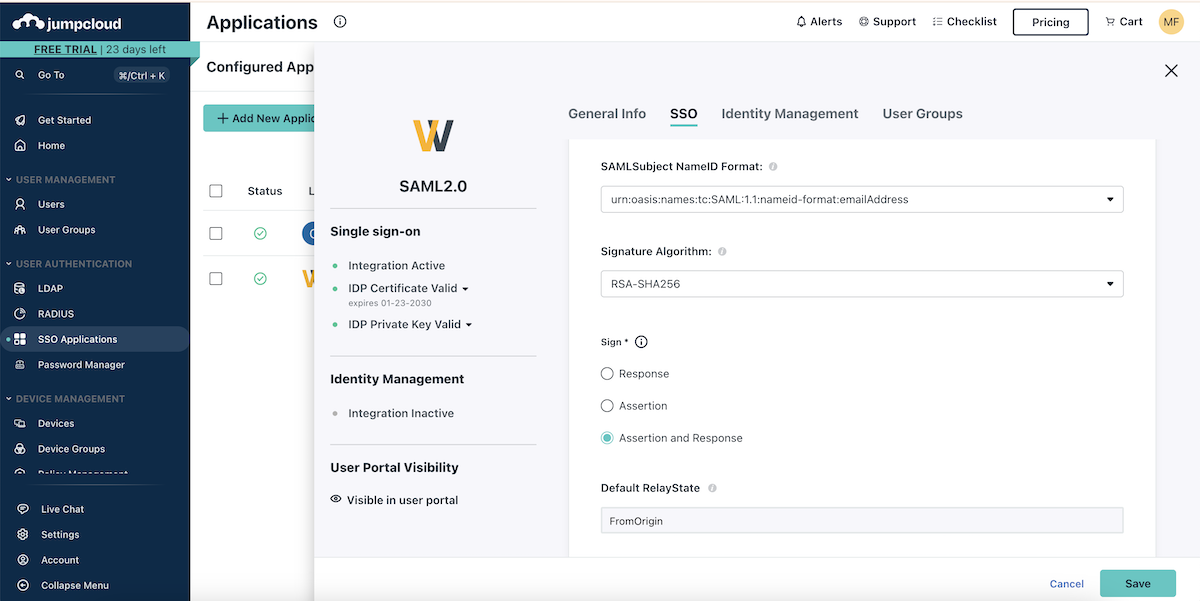
- In the SAMLSubject NameID Format dropdown, select
- In the User Group tab, select the group of users that will have access. Select Save.
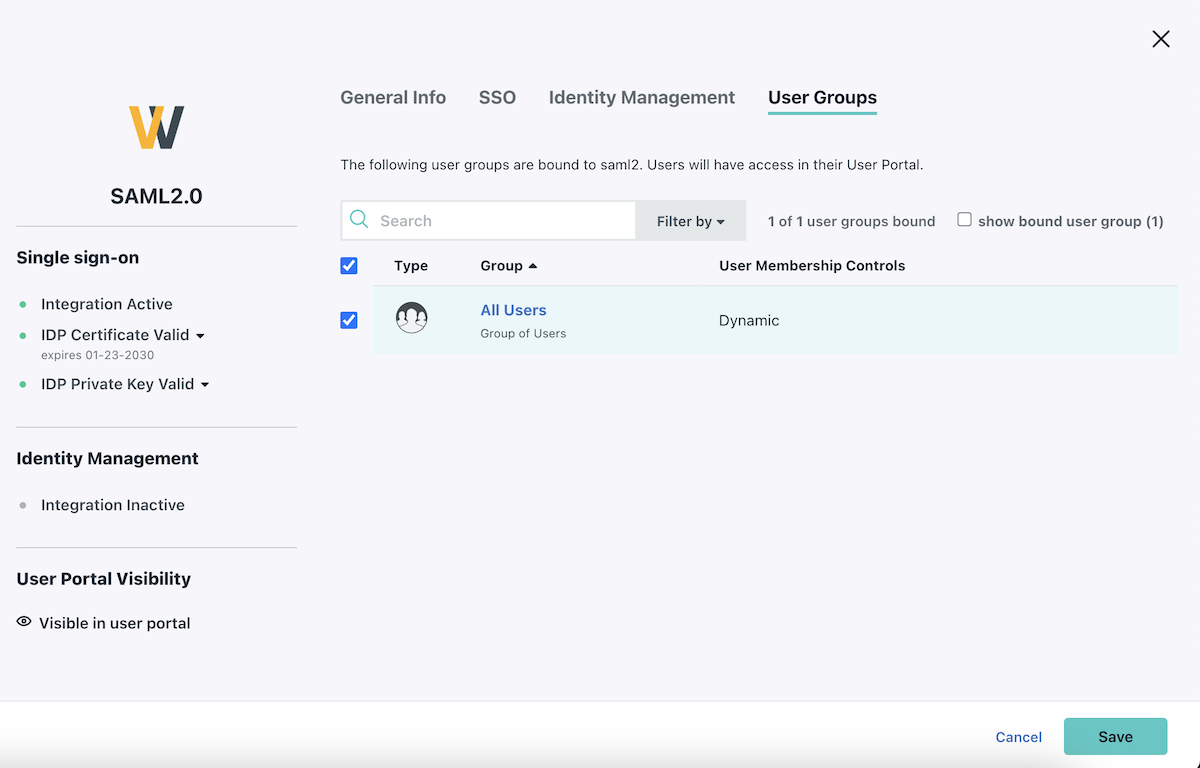
- Back in your GroWrk Dashboard, add your authorized domains.
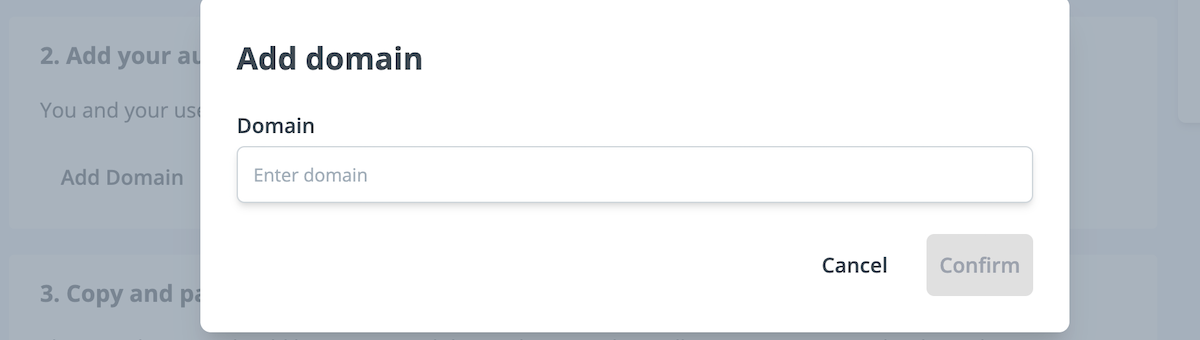
- Paste the Metadata URL. This can be found in the JumpCloud admin account by going to SSO Applications > your Growrk APP > Copy Metadata URL. Select Set Up.

- You’ll be notified that JumpCloud SSO has been set up.
Login with IdP
- In the Applications tab in JumpCloud, select GroWrk.
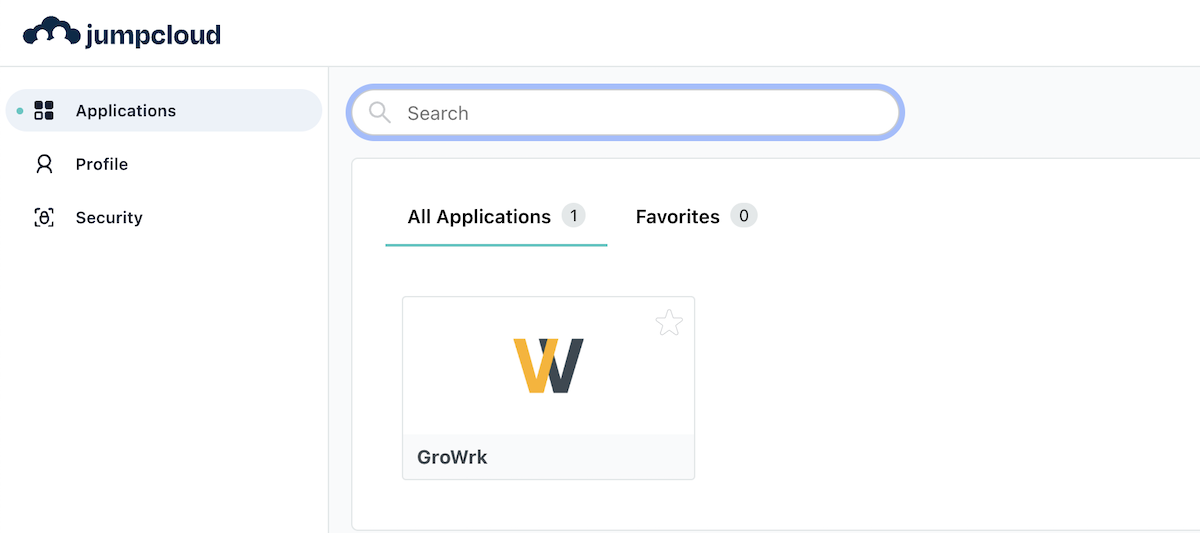
- You will be redirected to the Dashboard.