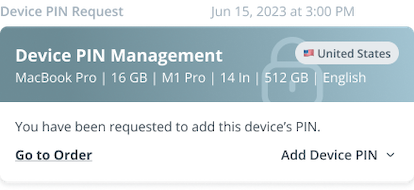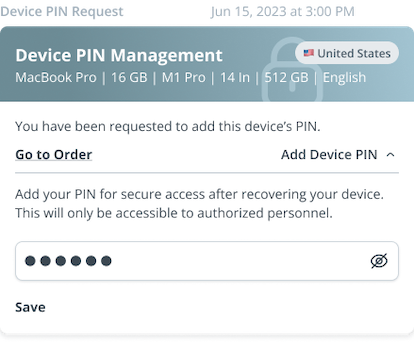Task Manager
Learn about how to use this tool to to manage your pending tasks pertaining to orders, your employees, and devices currently in use.
Overview
The task manager is located on the bottom right corner of the homepage of the Dashboard. When selecting the icon, the task manager will open as a side peak from the right side of the screen.
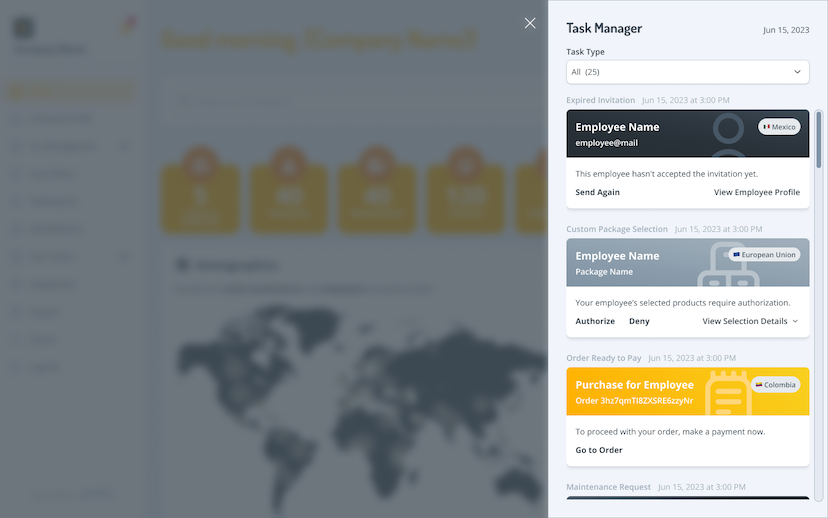
Task cards
The task cards display pieces of information that pertain to each task including:
- One to three call-to-action buttons
- Region
- Date and time of when the task was created
- Employee’s name For employee-related tasks
- Order type For order-related tasks
- Order ID For payment-related tasks
Task types
You can filter your tasks by task type to display. There are also filters for “All tasks” and “Completed tasks”.
Expired Invitation
This task type notifies you if your employee’s invitations to the Employee Dashboard have expired. When selecting Send Again, a new invitation will be sent to your employee and the task card will disappear.
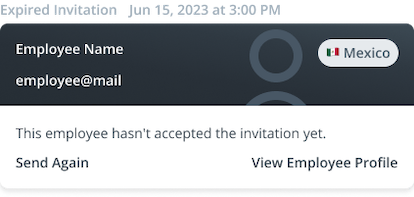
Custom Package Selection
This task type notifies you if you utilize the custom packages feature and your employee has made a selection.
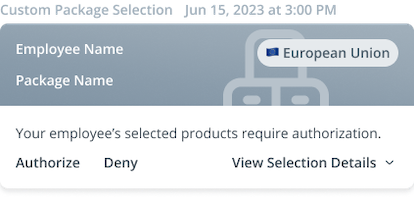
You can either select Authorize or Deny.
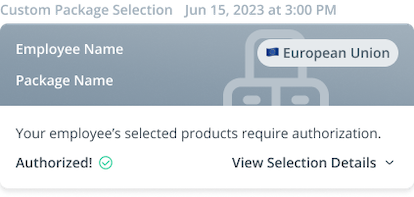
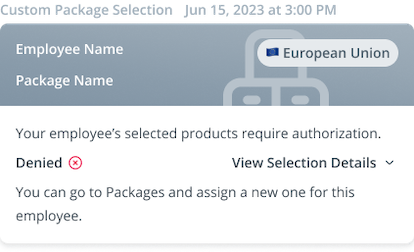
Select View Selection Details to view the products selected by your employee. The task card will expand to display the information.
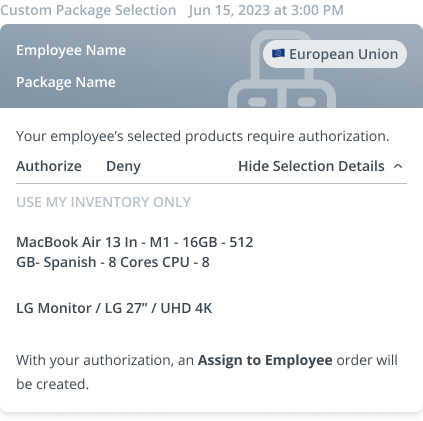
Maintenance Request
This task type notifies you when one of your employees requests maintenance for a device they are currently using.
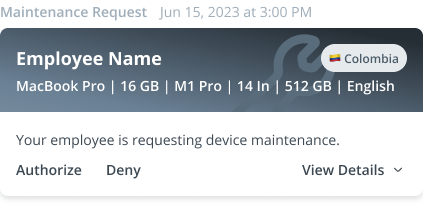
Select View Details to view your employees’ reason for requesting maintenance.
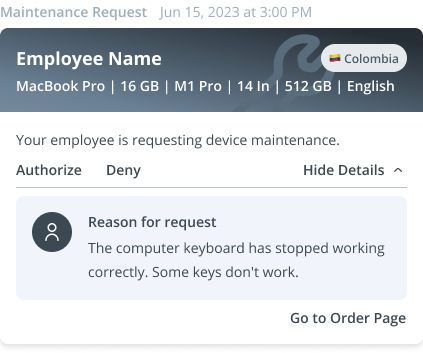
You can either select Authorize or Deny the request.
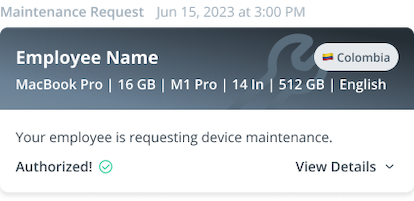
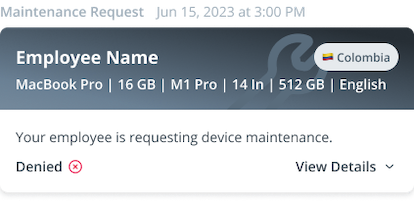
Device PIN Management
This task type notifies you when GroWrk staff have requested a PIN code for a specific device for a recovery order. Select Go to Order to view the details, or select Add Device PIN, and the task card will expand for you to manually input the PIN.