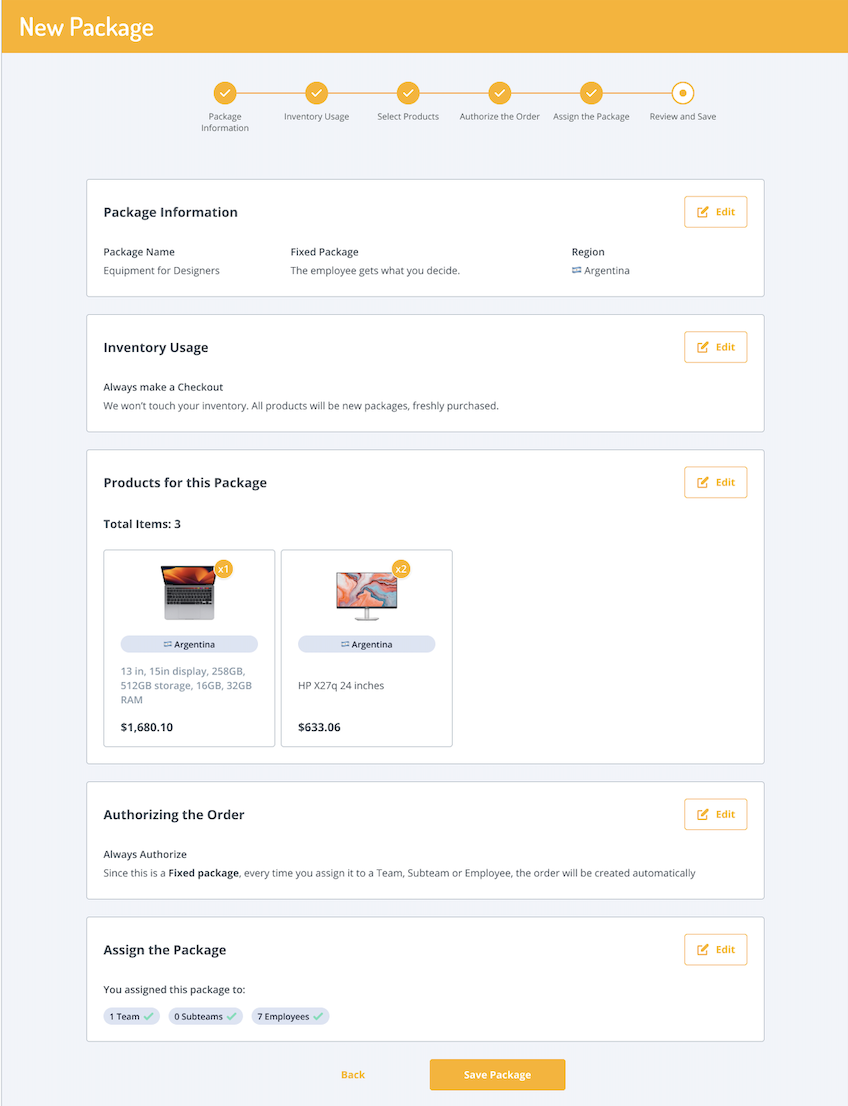Creating and Assigning Packages
You will start by clicking on the Packages tab in the menu of their Dashboard. Then click on Create a New Package.
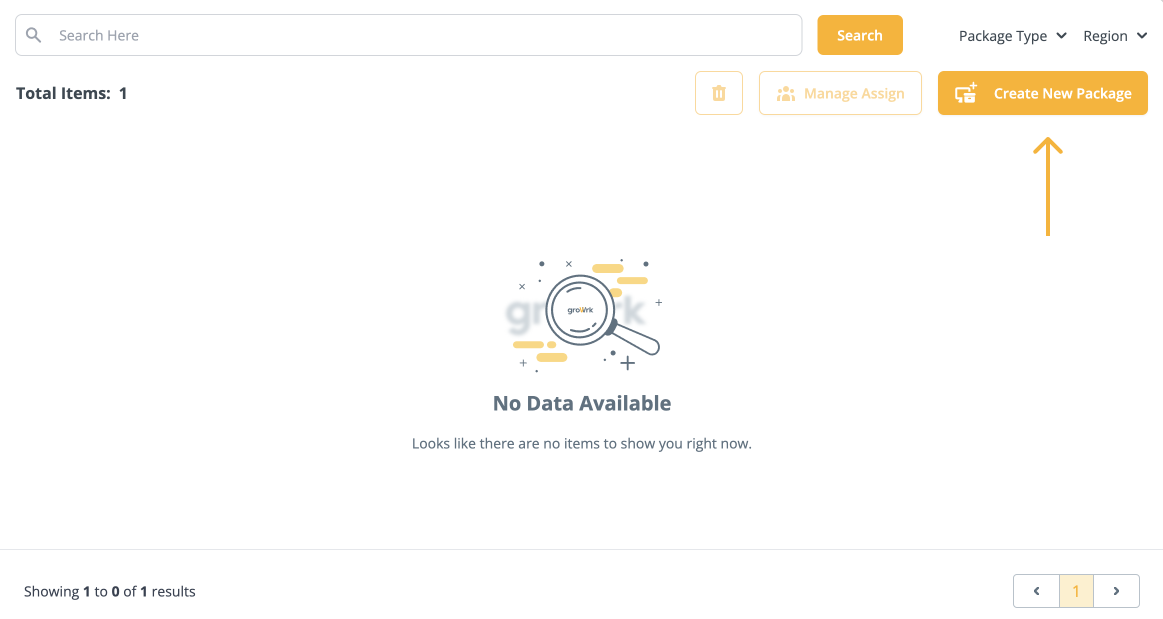
There are 6 steps throughout this process. The Assign the Package step is optional in this flow. If the client wishes to do so, they can assign saved packages to employees and teams using the Manage Assign tool after a package has been saved.
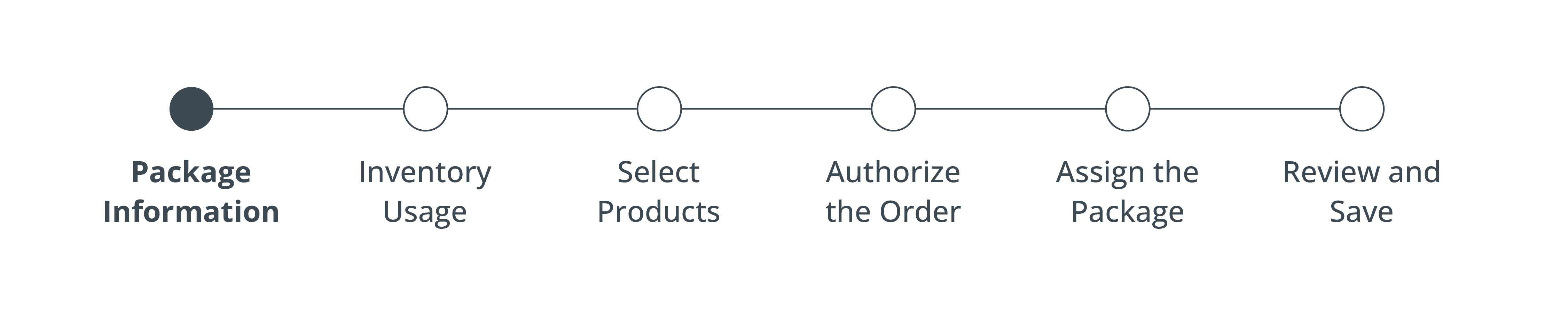
Step 1: Package Information
First choose whether to create a Fixed or Customizable package. After the choice is made, name the package and select which region it will be for.
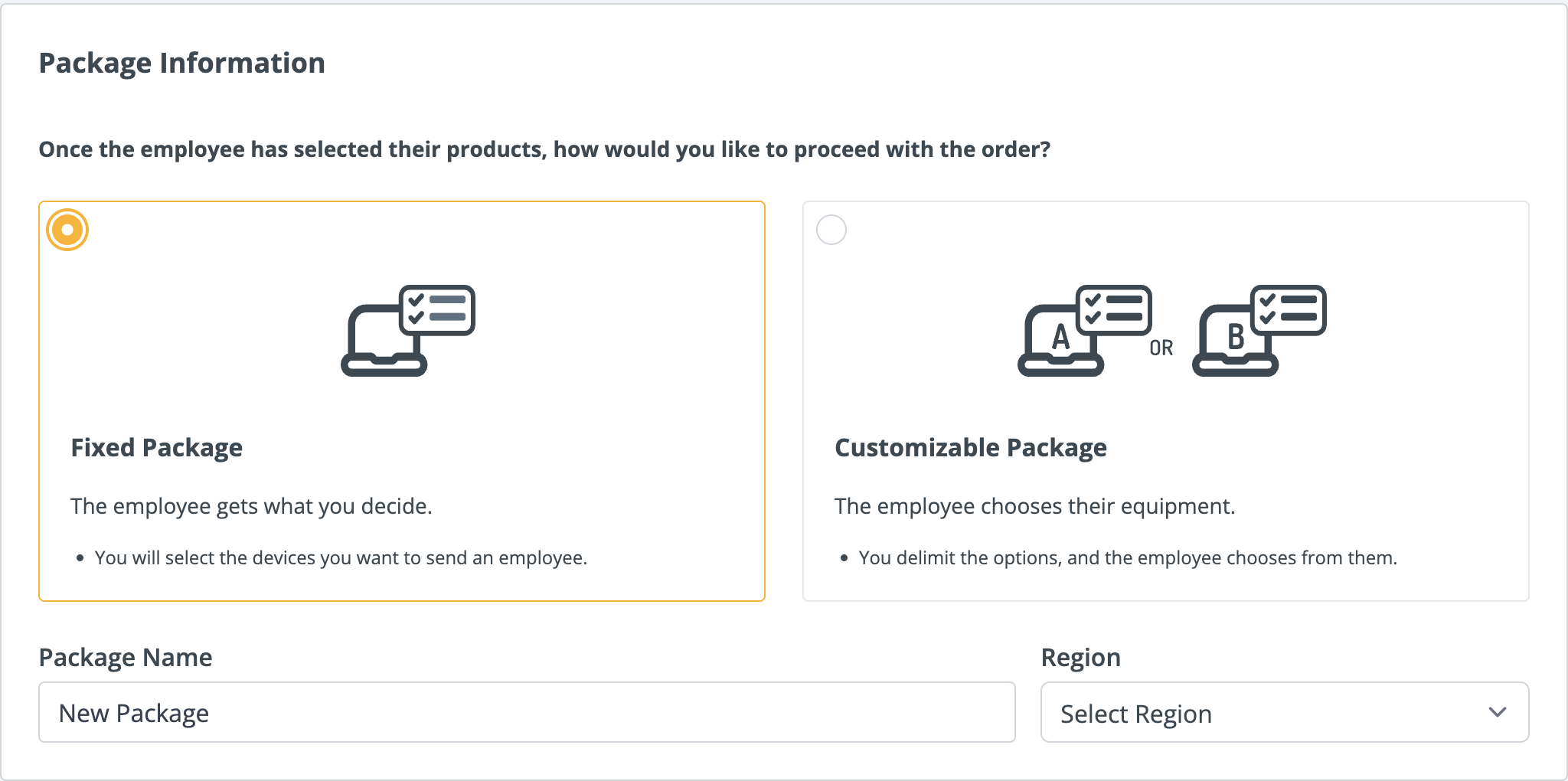
Fixed Package You decide what products your employees get in their package.
Customizable Package The employee chooses their products from an list of options provided by you.
Only available if the Employee Dashboard is enabled and accessible to your employees.
Step 2: Inventory Usage
You will then choose whether the products within the package will be from your already existing company inventory, or if new purchases will be made for every order.
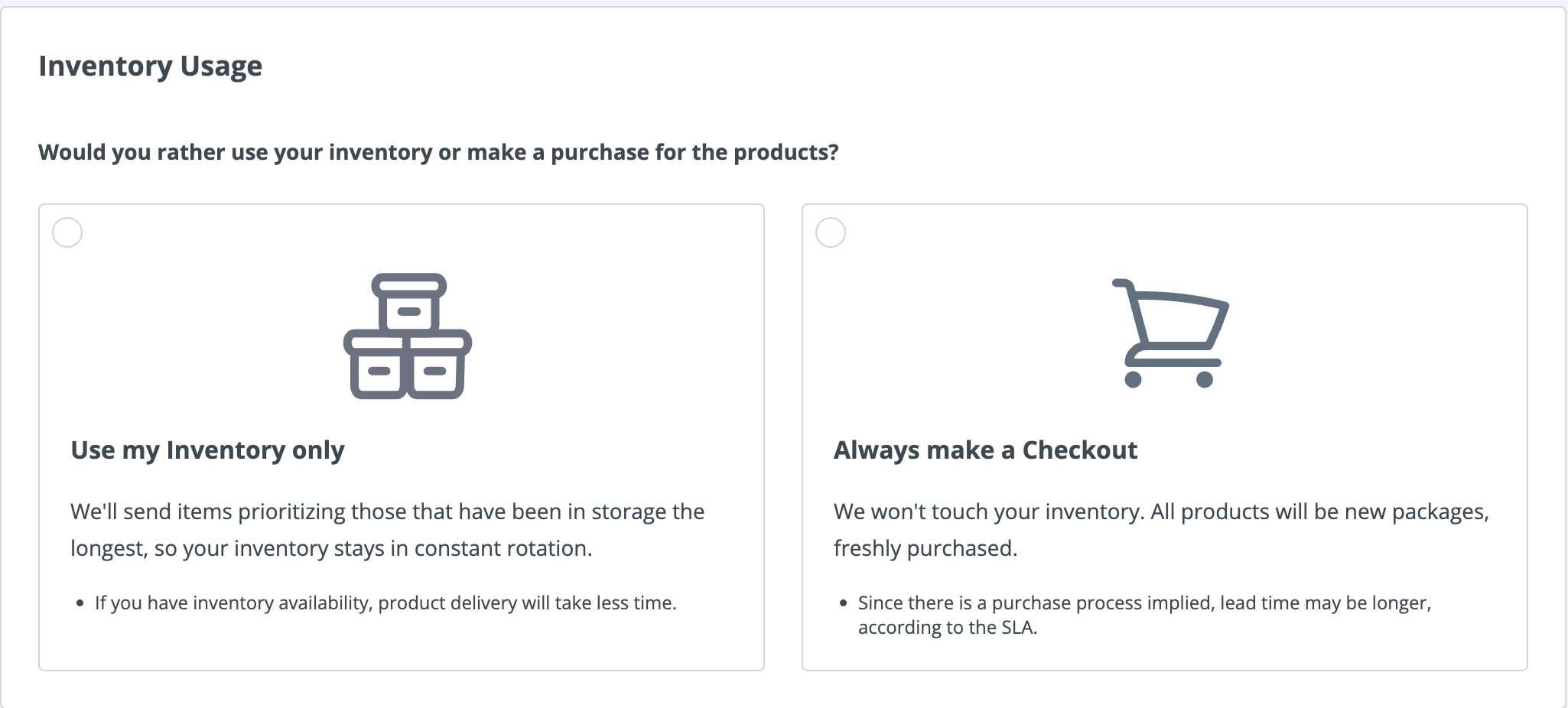
Use my Inventory only
- Products that have been in inventory the longest will be prioritized to be sent out first to ensure constant rotation.
- Products in inventory will take less delivery/shipping time.
- Order type: Assign to Employee
Always make a Checkout
- Packages will consist of newly ordered products every order, not products in inventory.
- Order type: Purchase for Employee
Step 3: Selecting Products
You will then select what products the package will consist of. To select products for a new package, the experience differs slightly depending on the Package Info (Fixed or Customizable) and the Inventory Usage (Use my inventory only or Always make a Checkout).
Fixed Package, Use my Inventory only
- Choose the product type, models, specs, and quantity. Save the product type details.
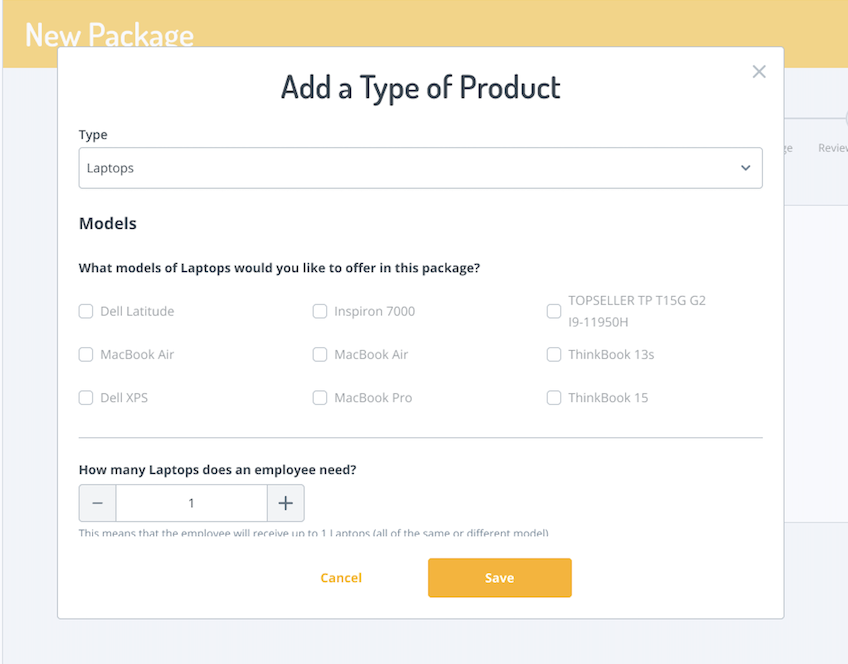
- Additional product types can be added within the package.
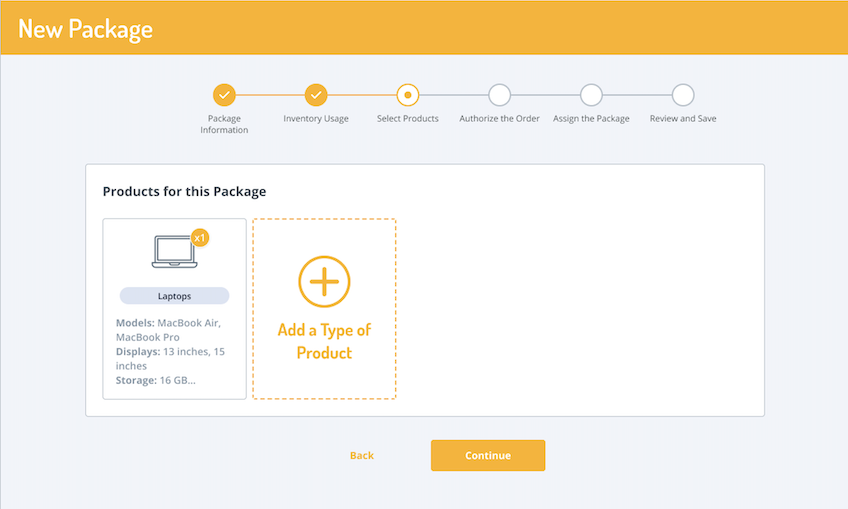
Fixed Package, Always make a Checkout
- Choose the product type, product, and quantity. Detailed product cards with images will be shown. Save the product details.
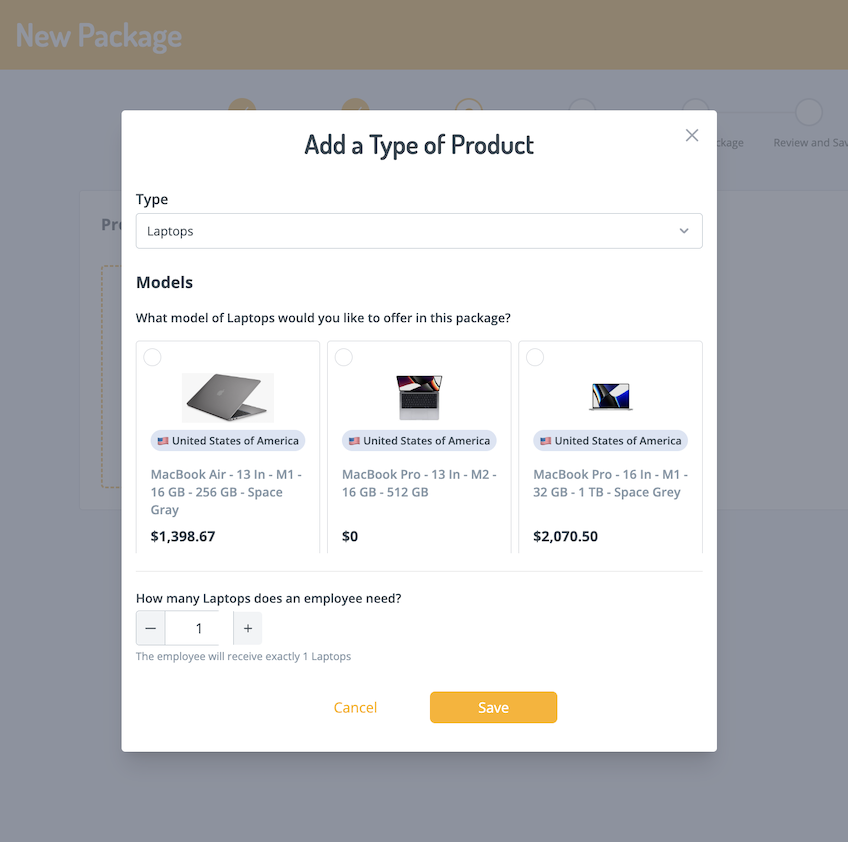
- Additional product types can be added within the package.
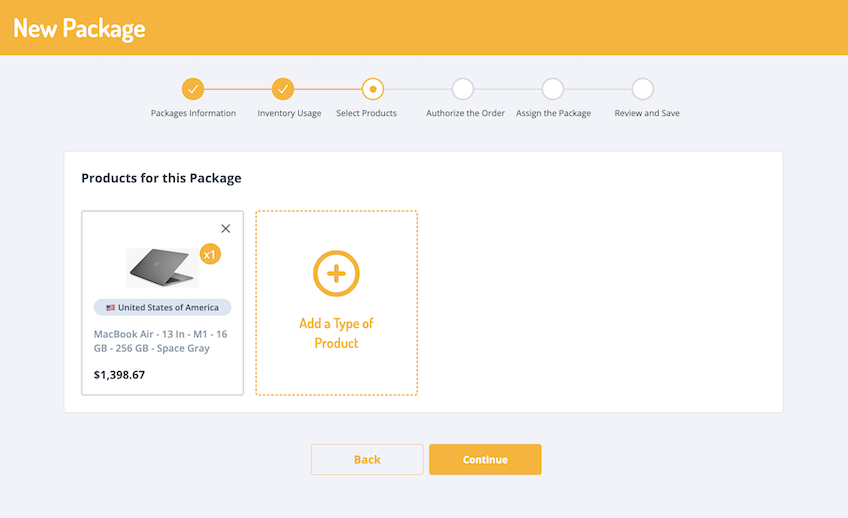
Customizable, Use my Inventory only
- Add a product type and the quantity. Select Continue.
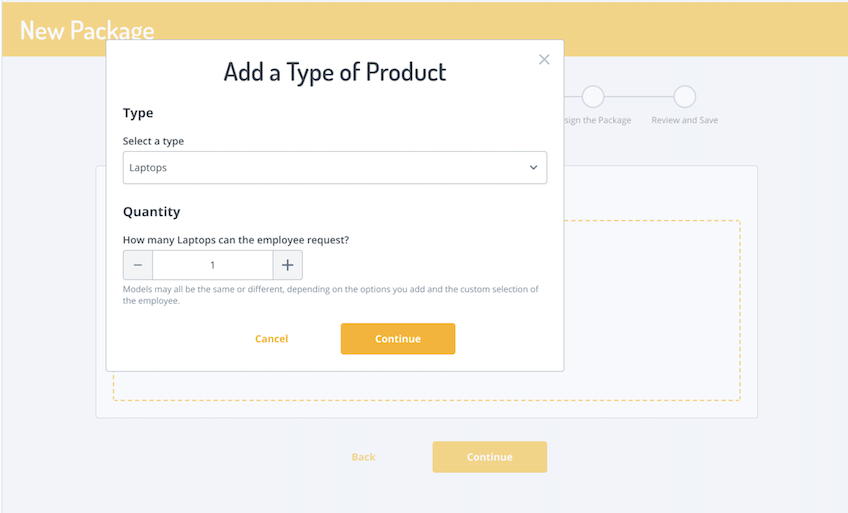
- Select Option A and choose options for the product type.
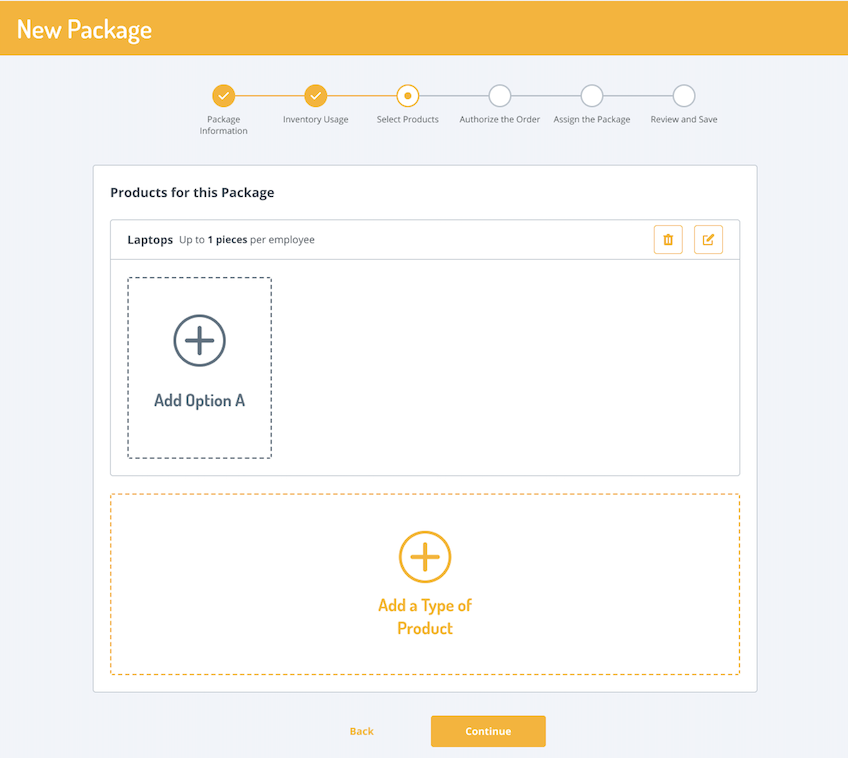
- For each option, only one model can be chosen. Specs are customized to their employee needs. Save Option A.
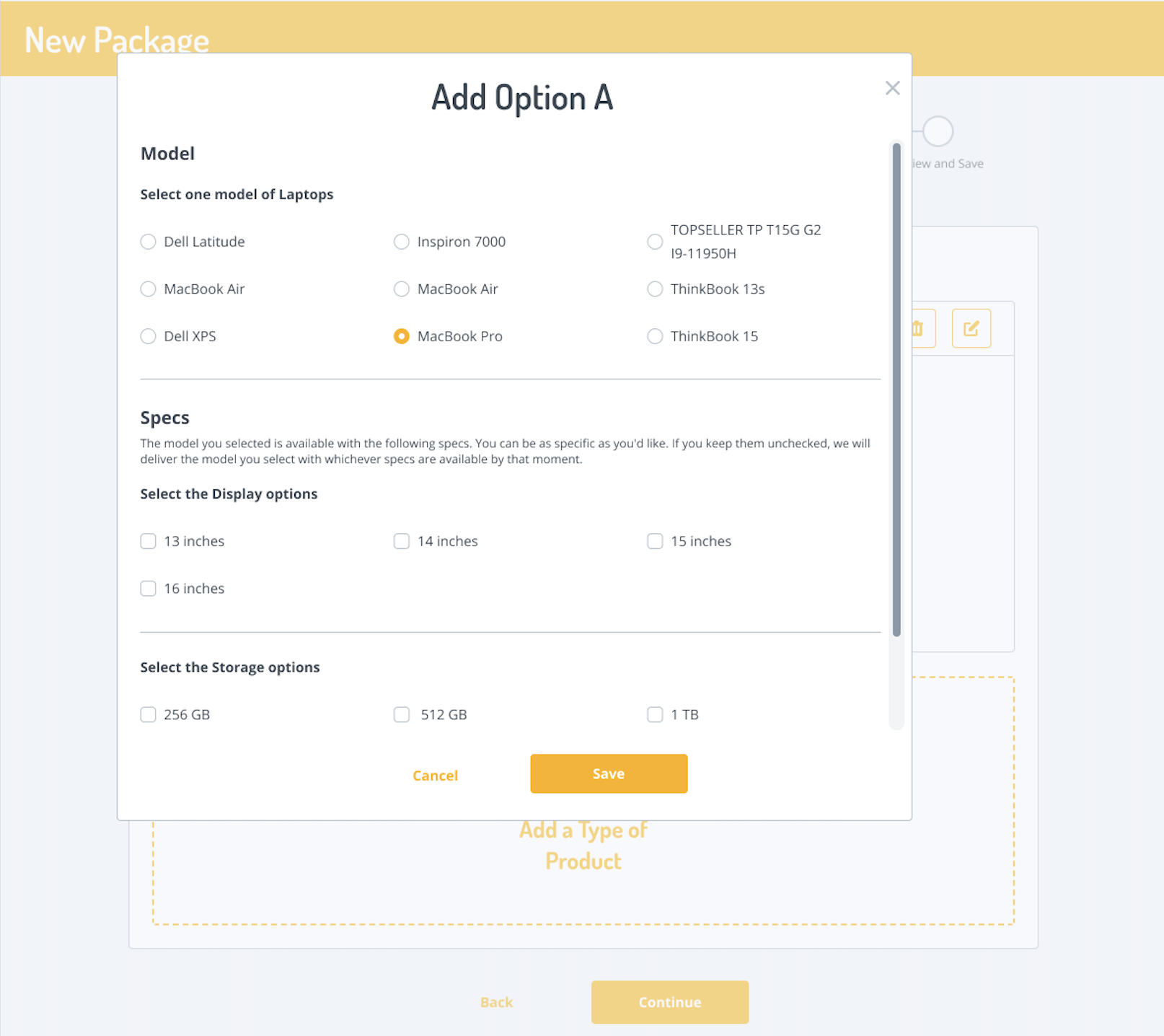
- Once Option A is saved, add option B by following steps 2 & 3, and add another product type and its product options to the package.
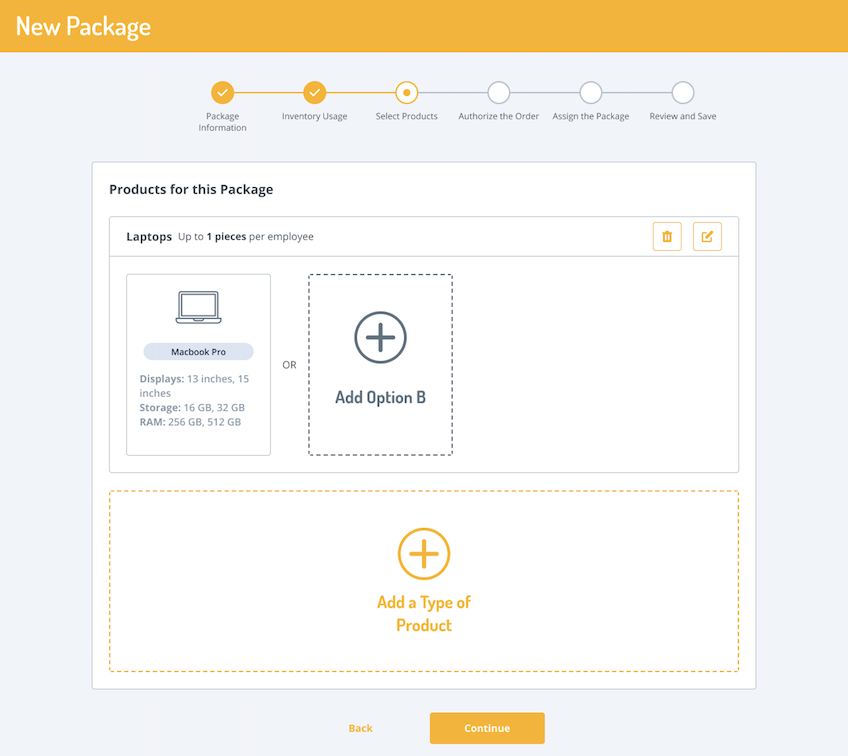
Customizable, Always make a Checkout
- Add a product type and the quantity.
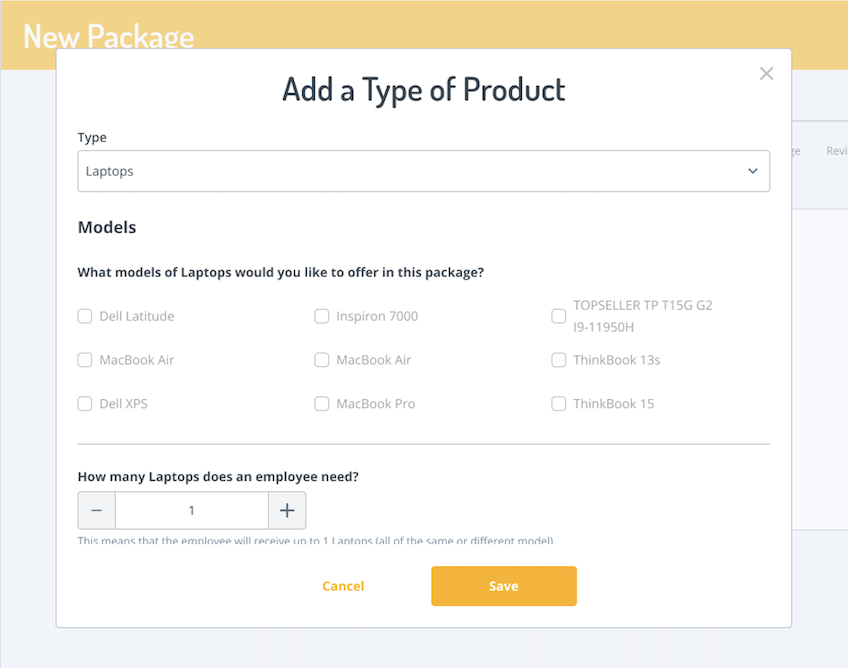
- Select Option A and choose options for the product type.
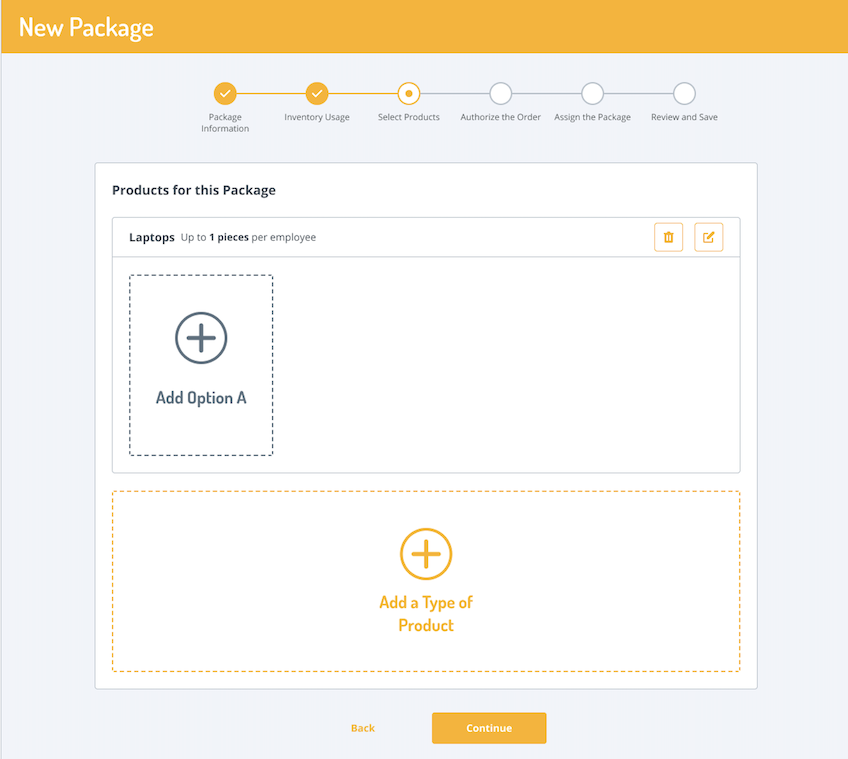
- When selecting Option A, you will only be able to select one product. Product cards with photos will be displayed. Select Save.
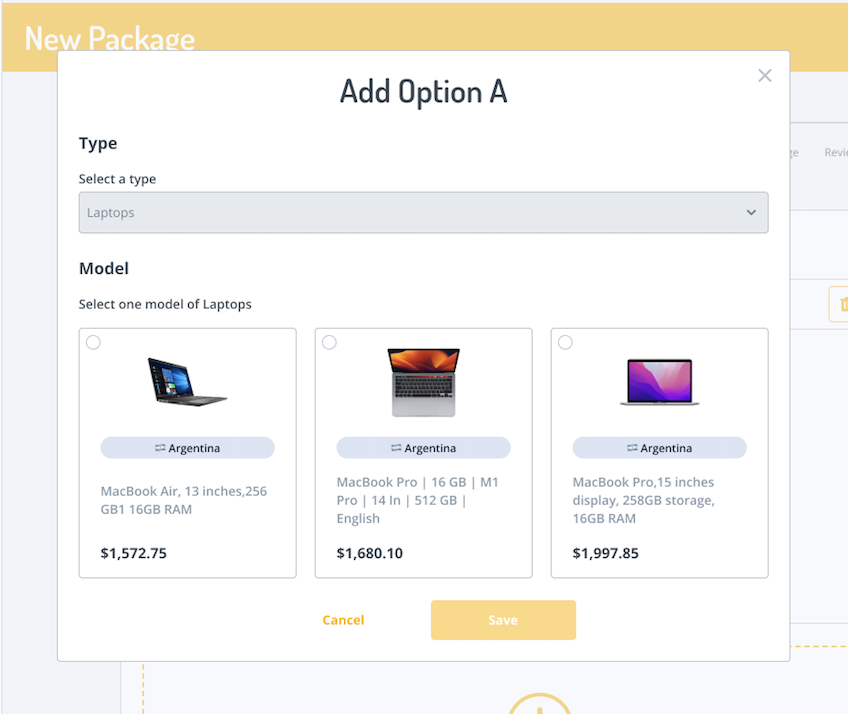
- Once Option A is saved, add option B by following steps 2 & 3, and add another product type and its product options to the package.
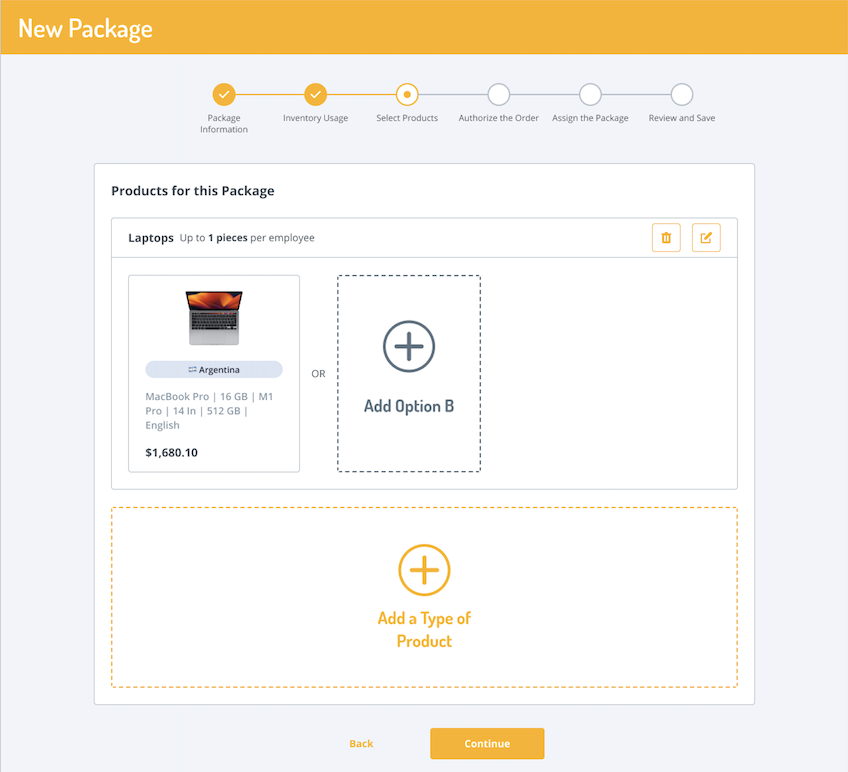
Step 4: Authorizing Packages
Depending on the type of package, there are different authorization procedures for the client.
Always Authorize
- Package orders are automatically authorized, and no action is needed on the client’s end.
- Fixed Packages only have this authorization option.
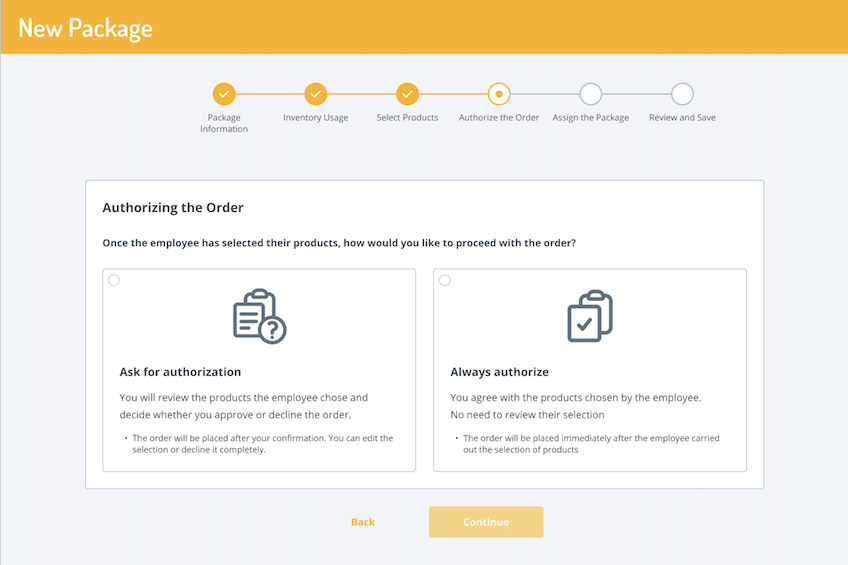
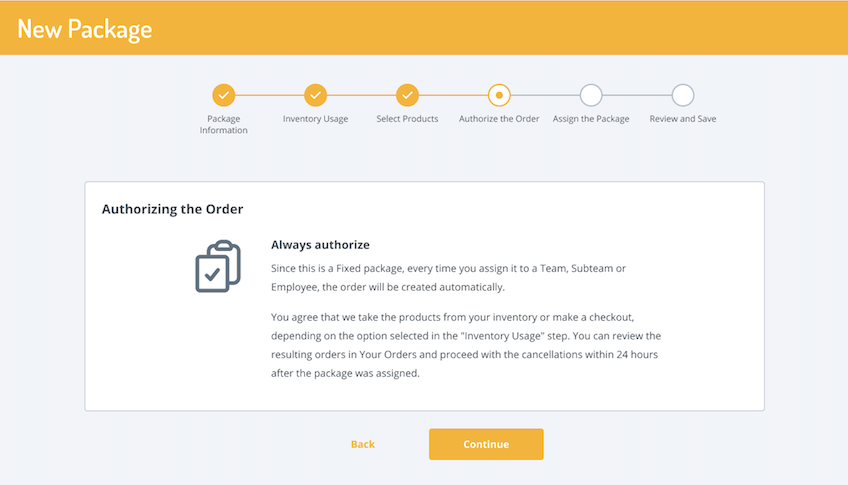
Ask for Authorization
- The client manually authorizes each order by approving or declining the employee’s product choices.
- Customizable packages have both authorization options.
Step 5: Assigning Packages
There are a few ways to assign packages depending on who it will be assigned to and when it will be assigned.
Assign the Package (In Packages Flow)
- Assign packages to specific teams and employees.
- Choose whether to assign packages to all employees within a team, or only upcoming employees.
- This is optional in the flow and packages can be assigned later with the Manage Assign tool.
Assign to Teams and Subteams
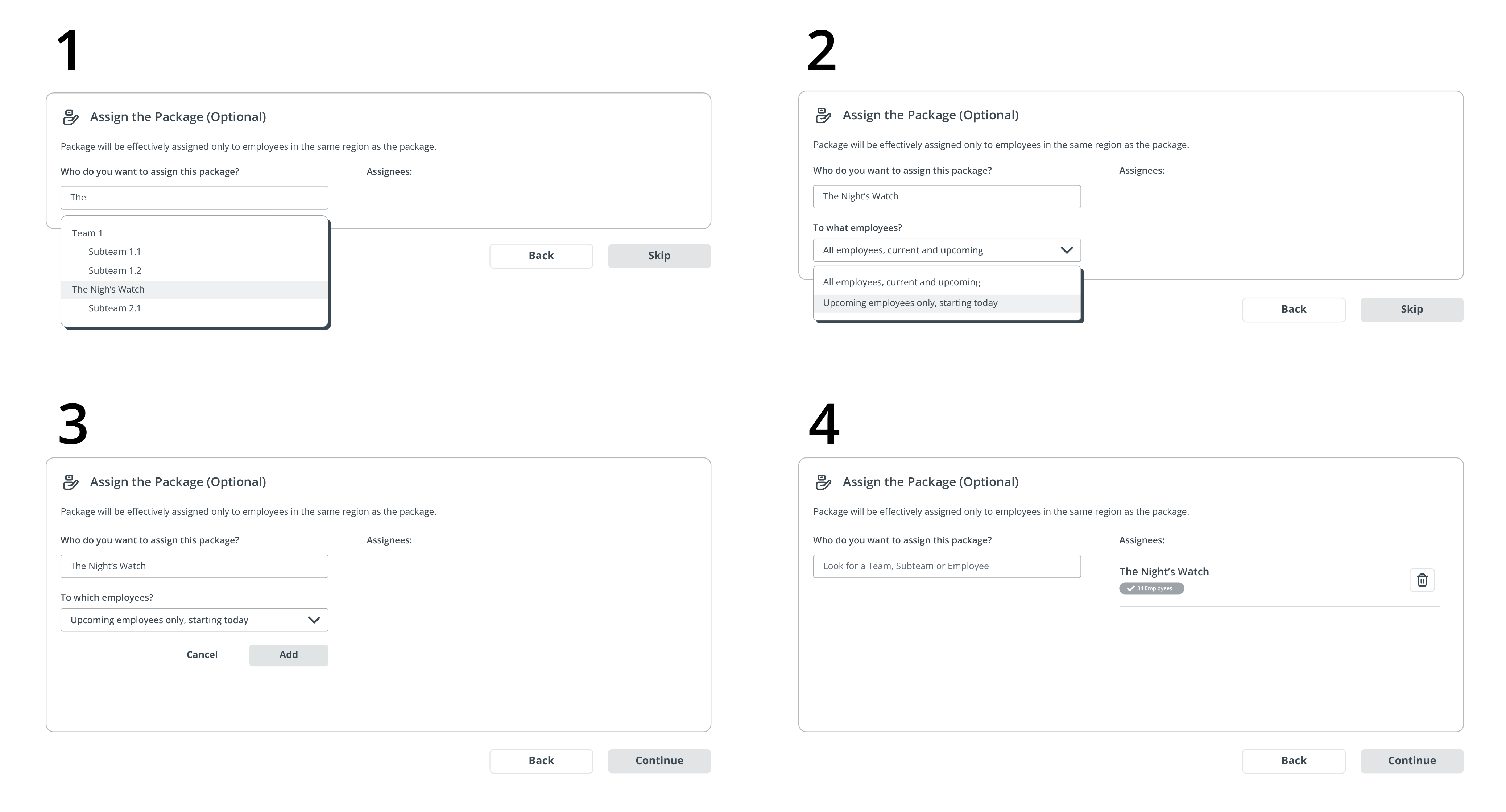
- Start typing the name of a team or subteam and select the desired one.
- Select which employees within that team to assign (current and upcoming, or upcoming only).
- Select Add.
- The team or subteam will appear on the right side and the field from the left will be reset to add a new one.
Assign to Individual Employees
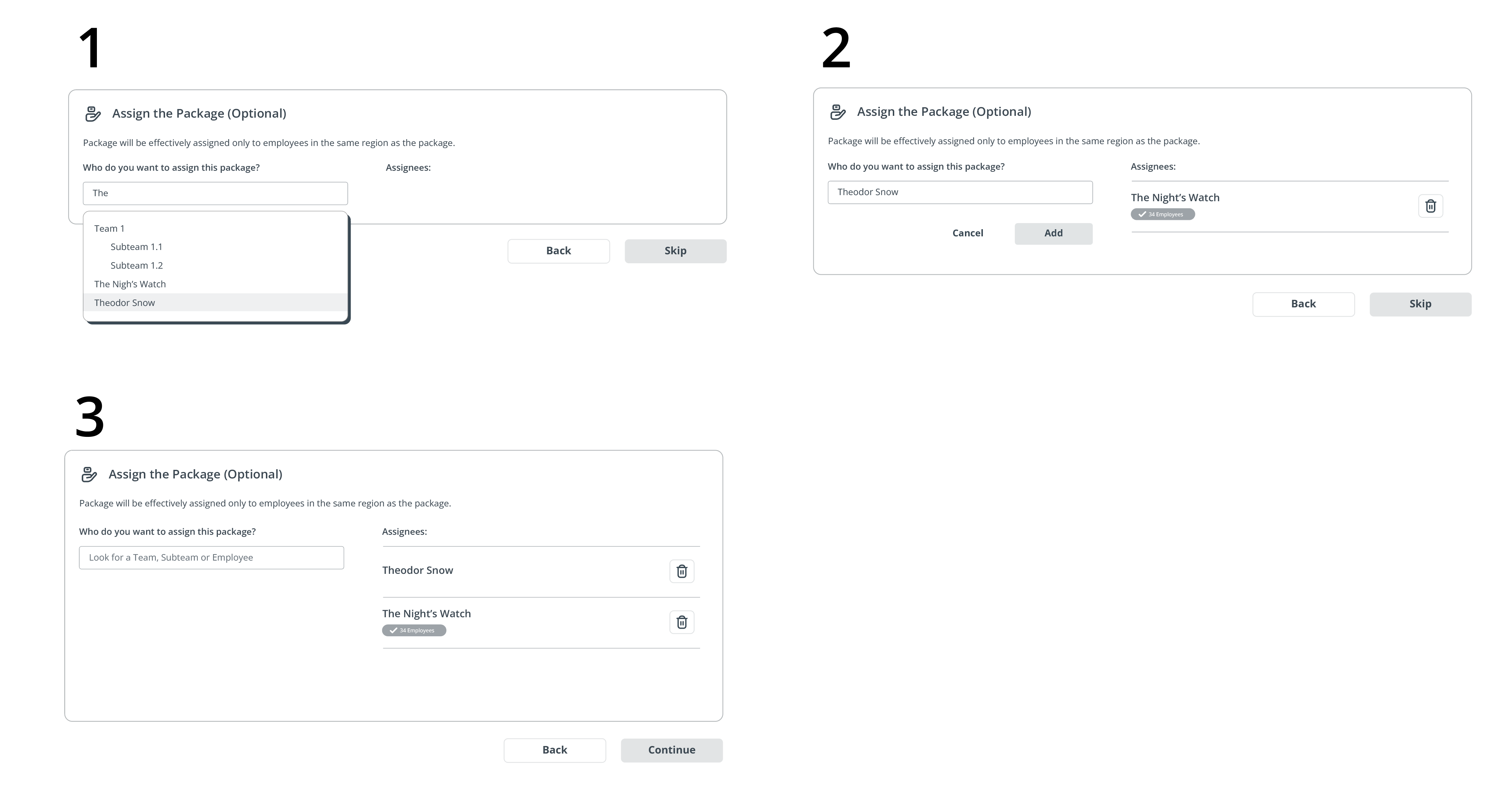
- Start typing an employee name and select the desired one.
- Select Add.
- The employee will be added to the list on the right and the field on the left will be reset to add a new one.
Step 6: Review and Save
This is the final step where you can review and confirm all of the information of the package you're about to create.
Use my Inventory only Products are listed along with their specs and the number currently available in your inventory.
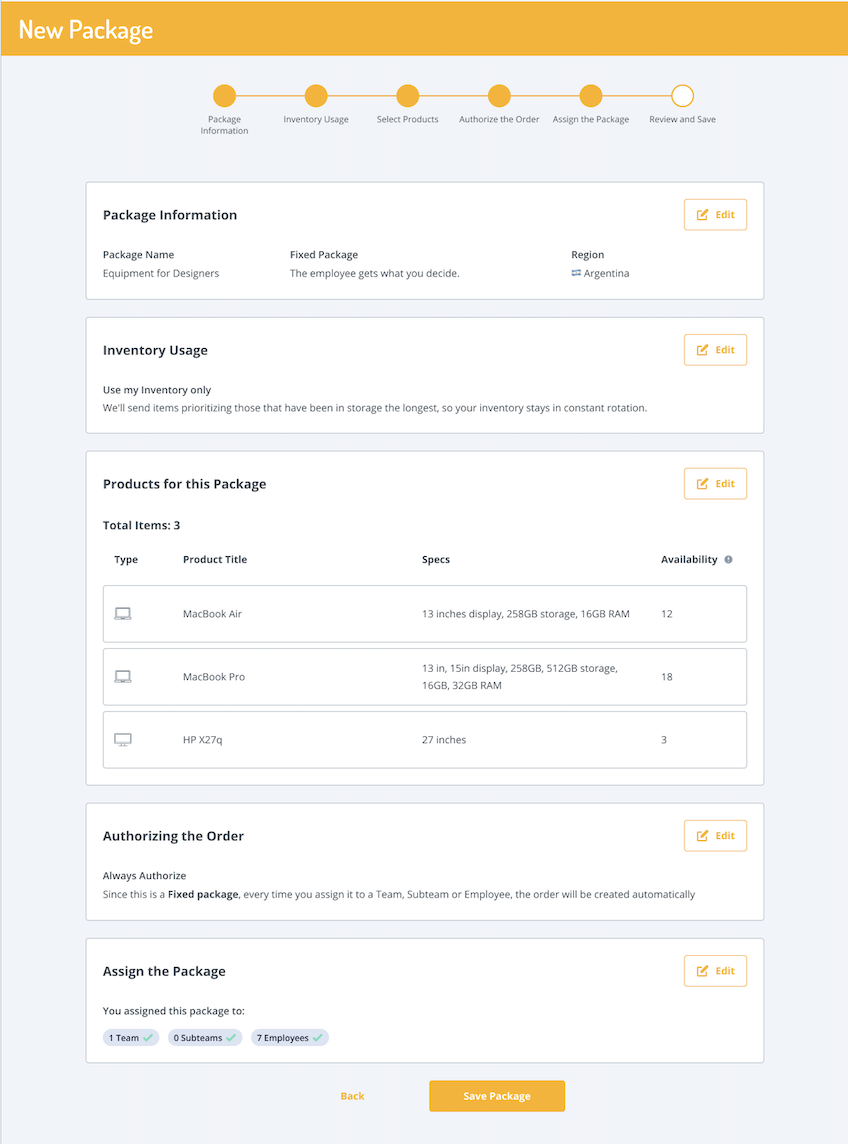
Always make a Checkout This page is similar, but with specific product cards for the order.